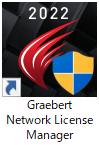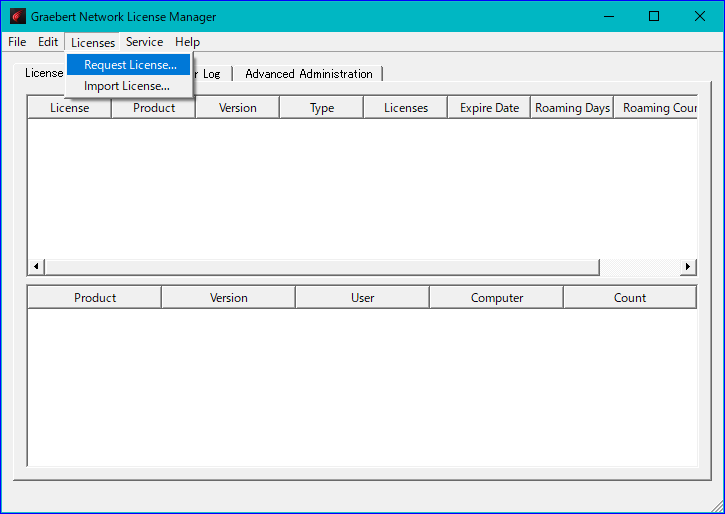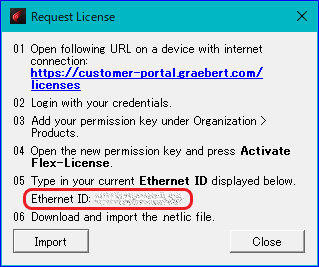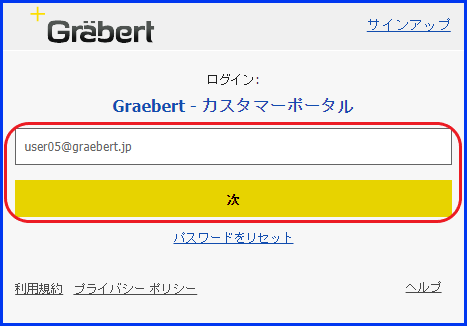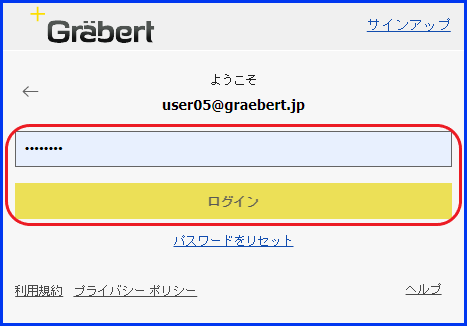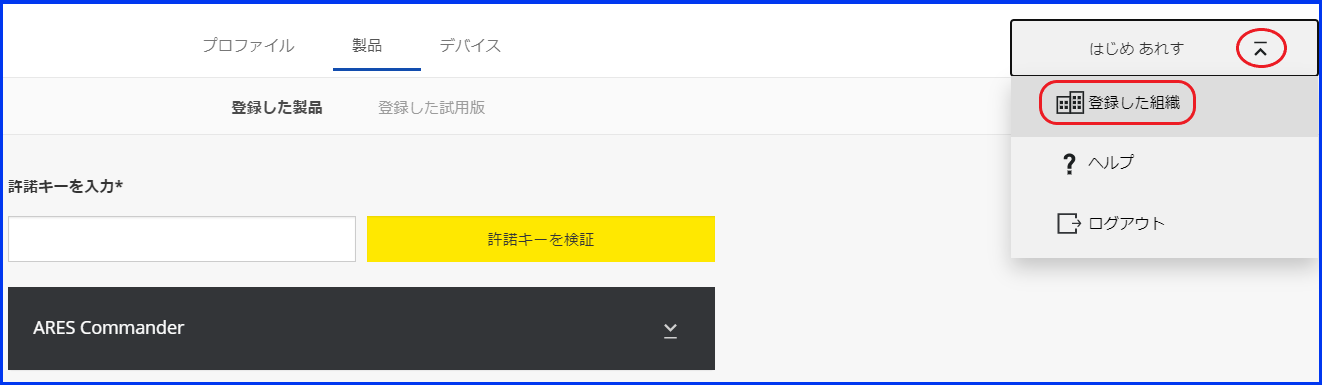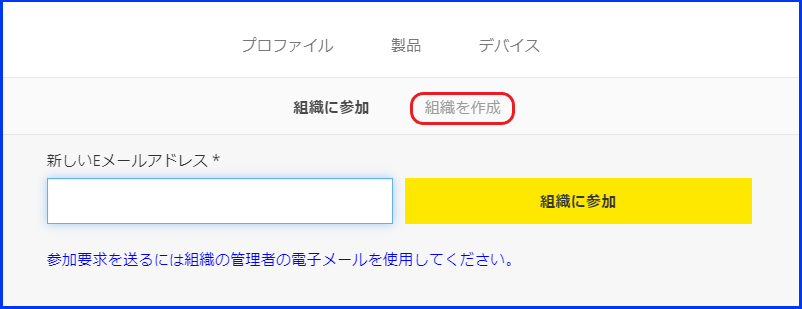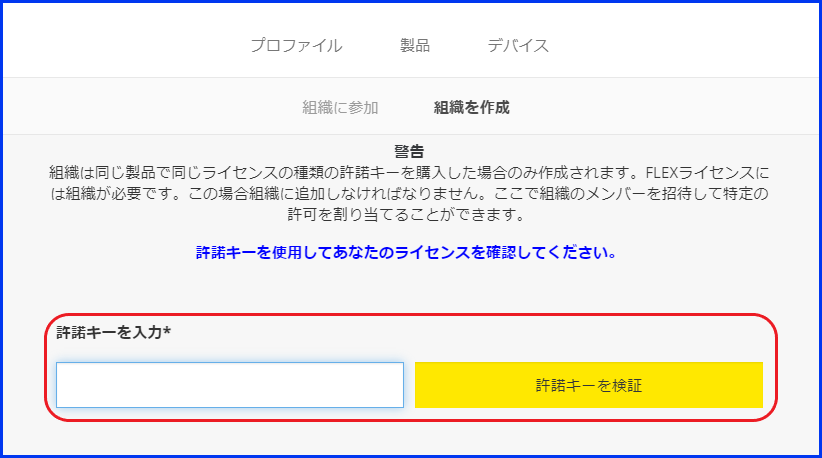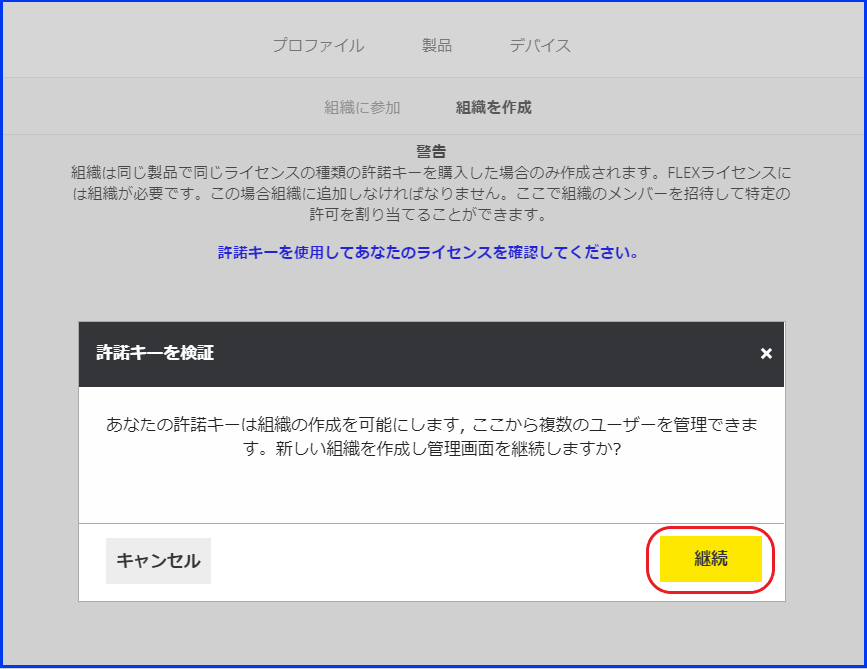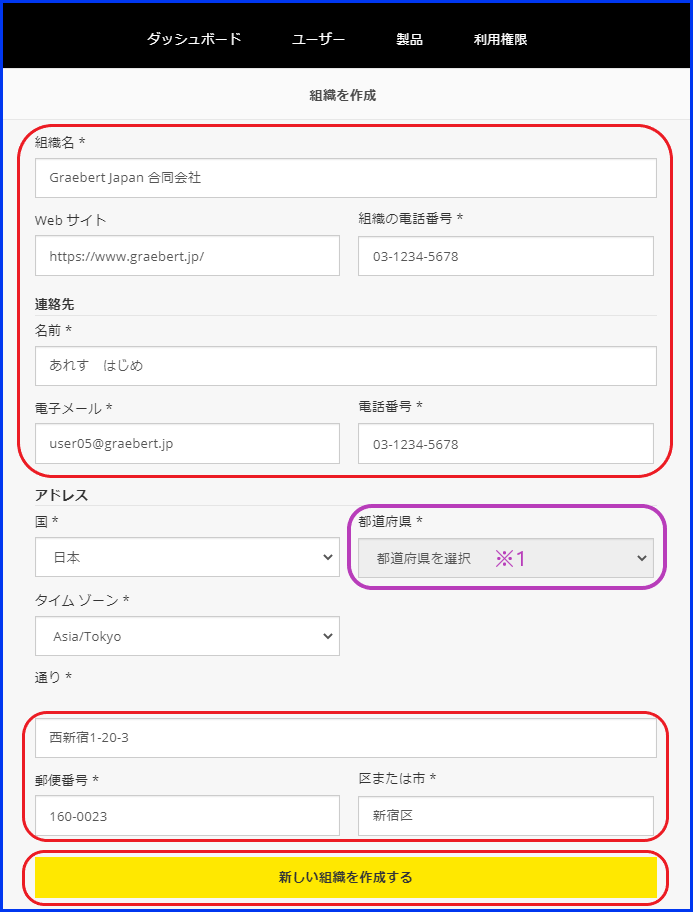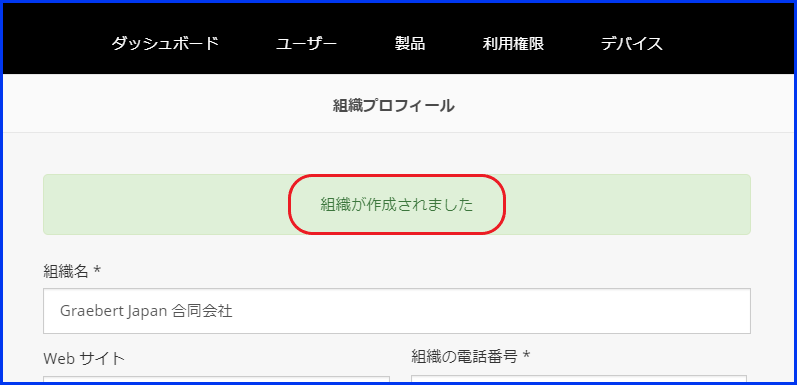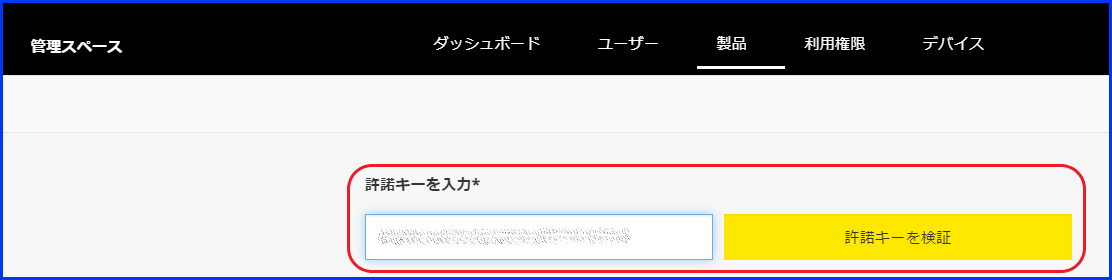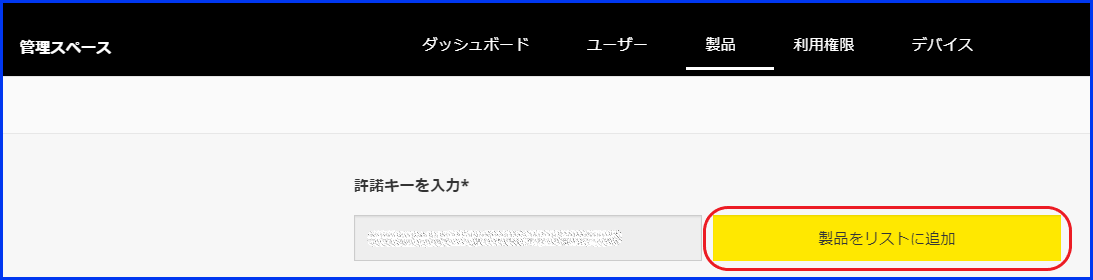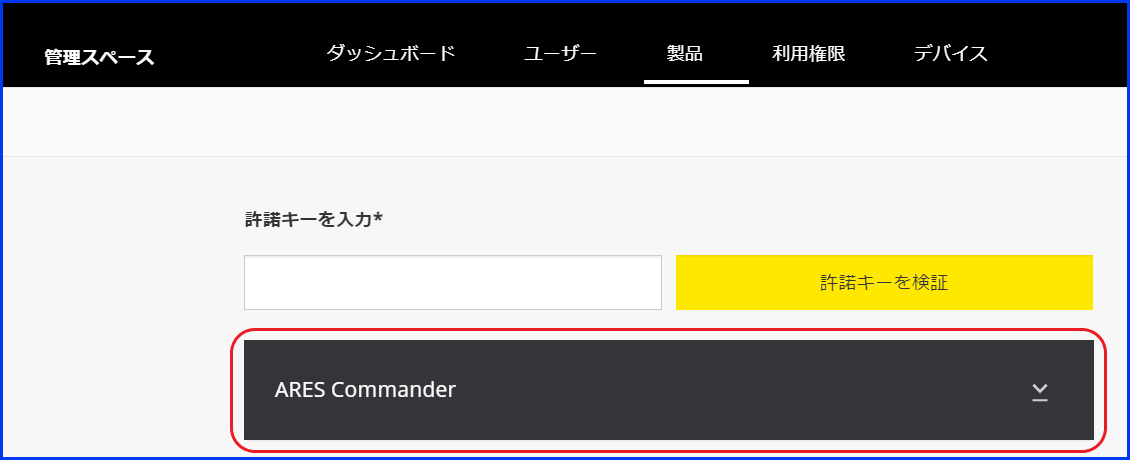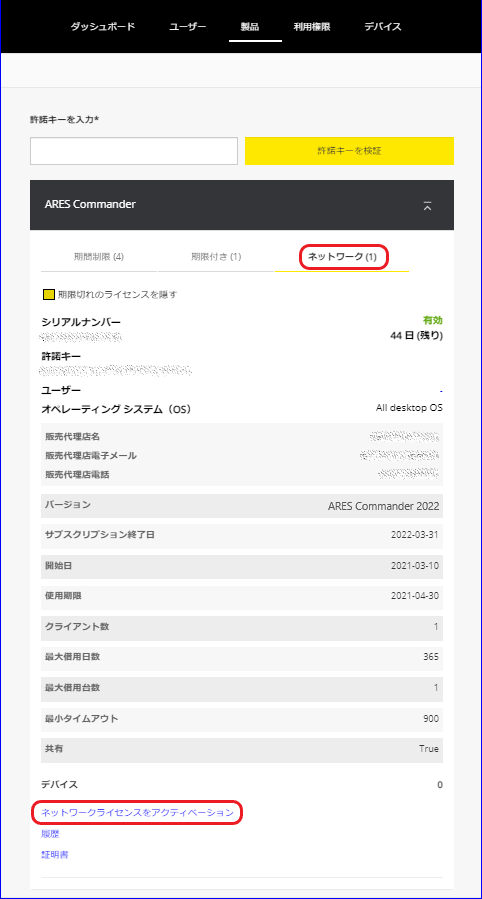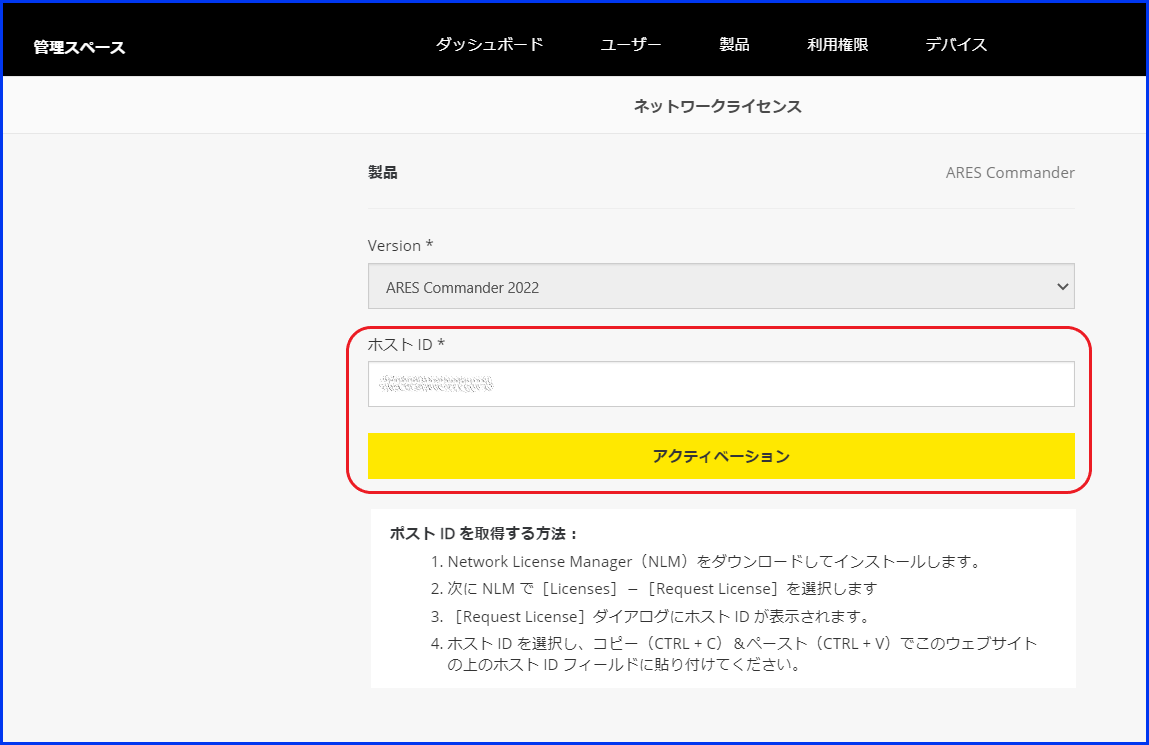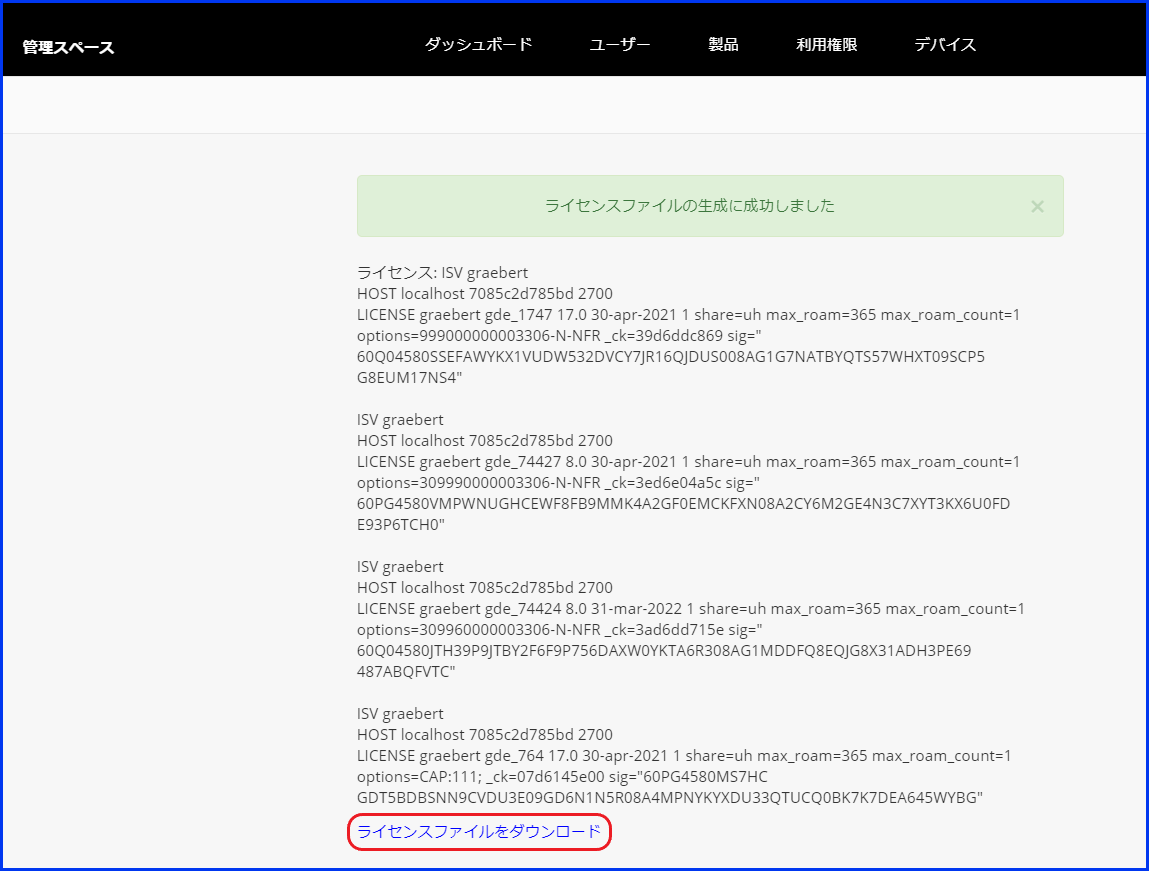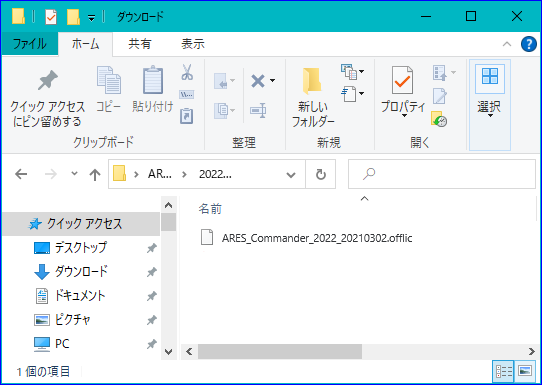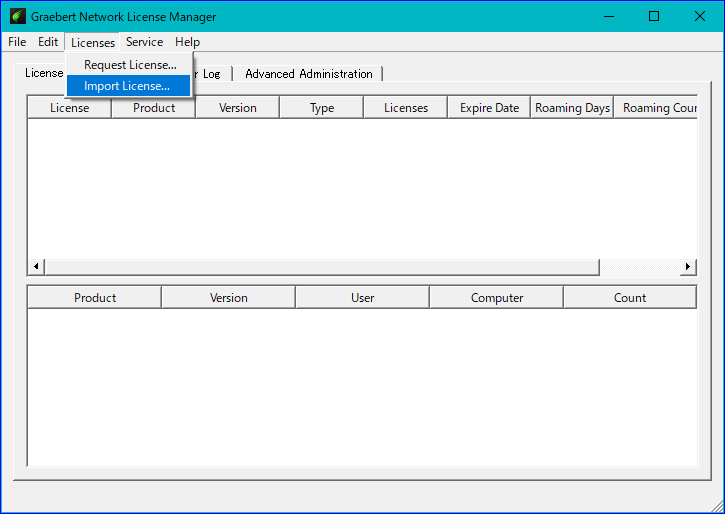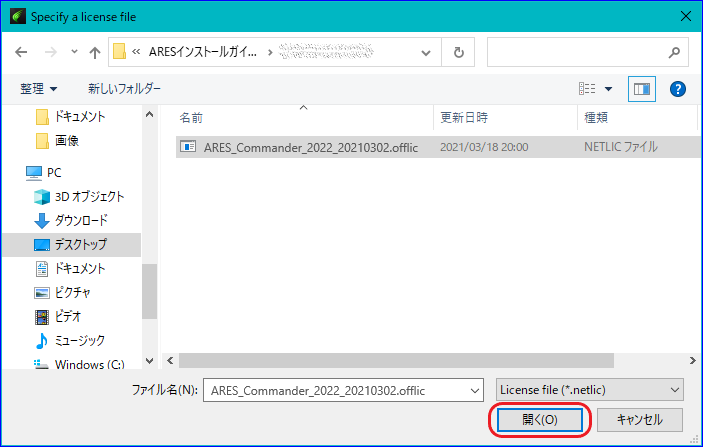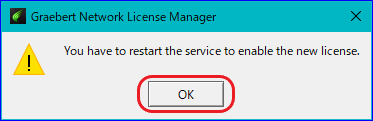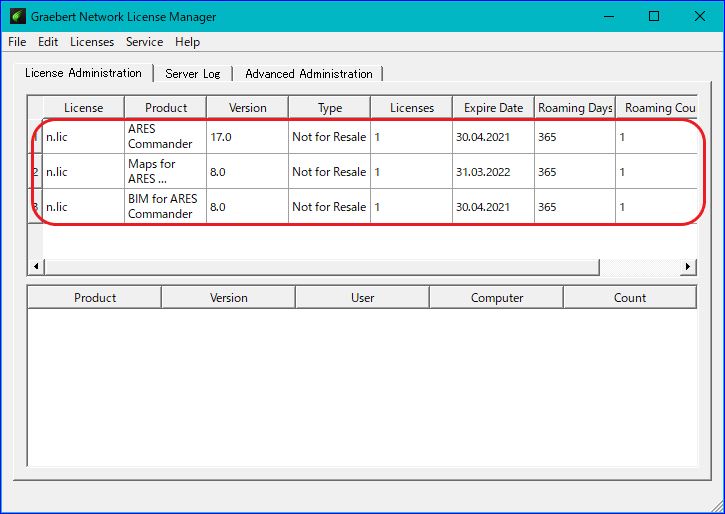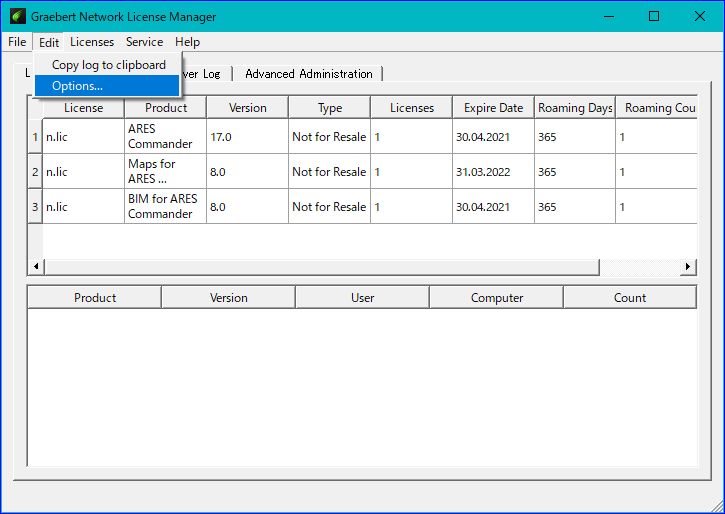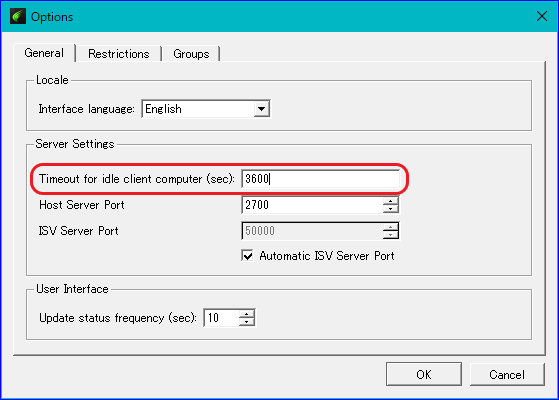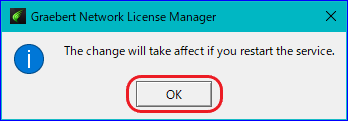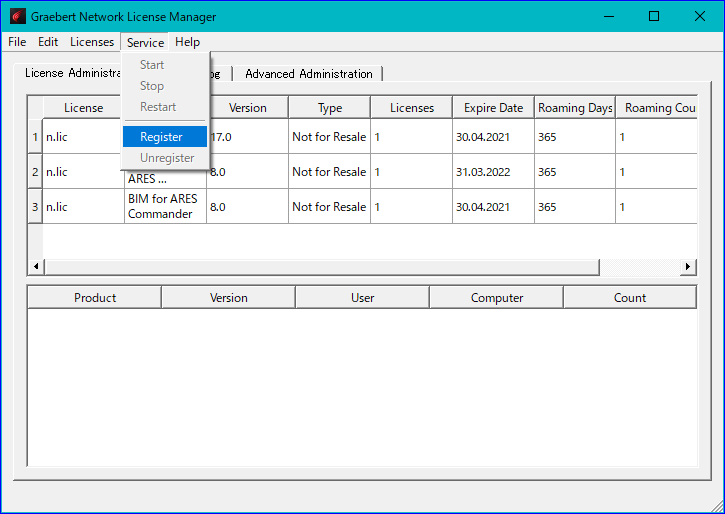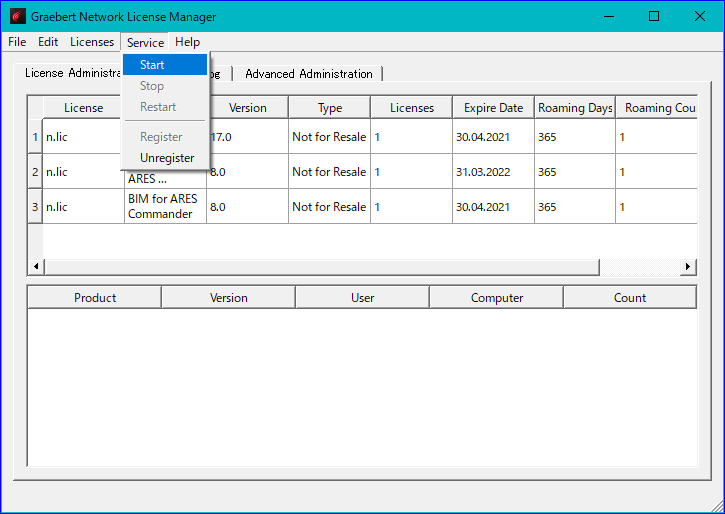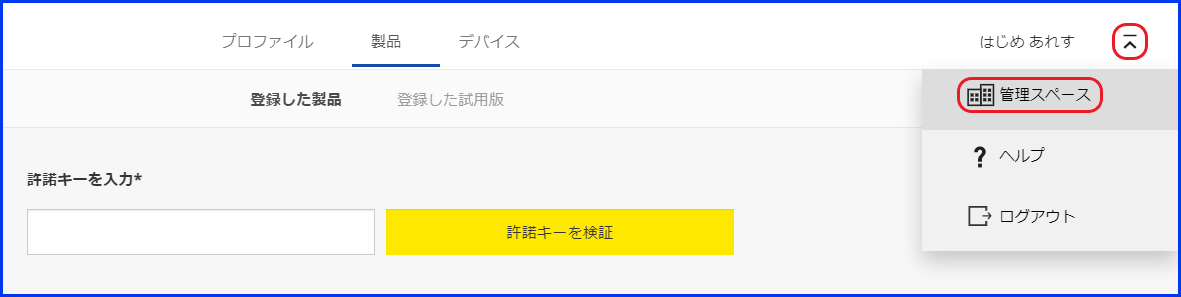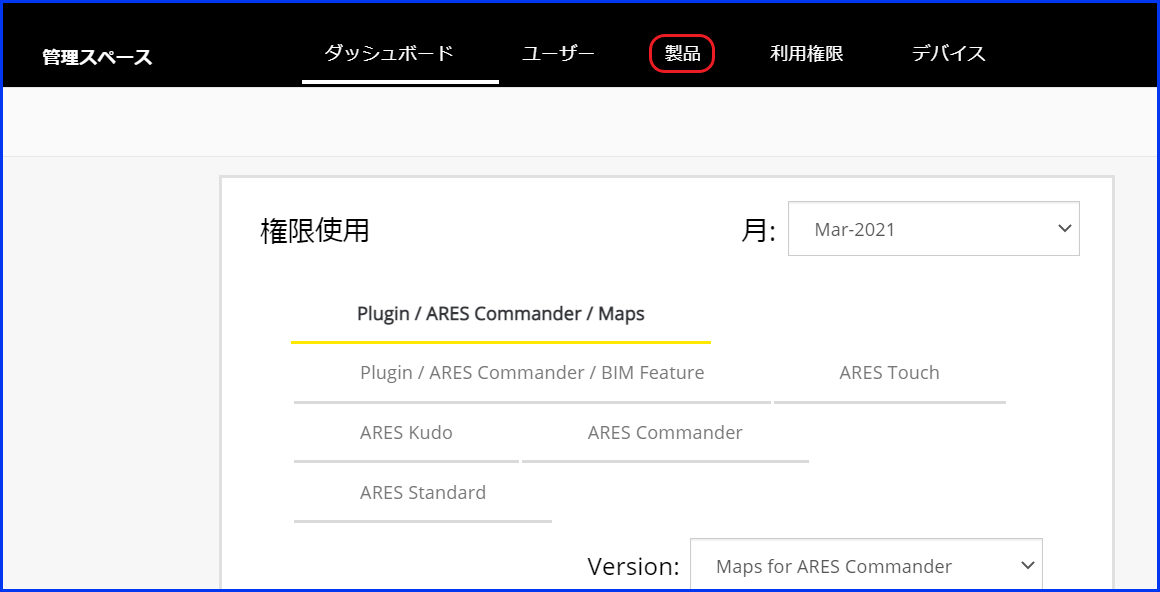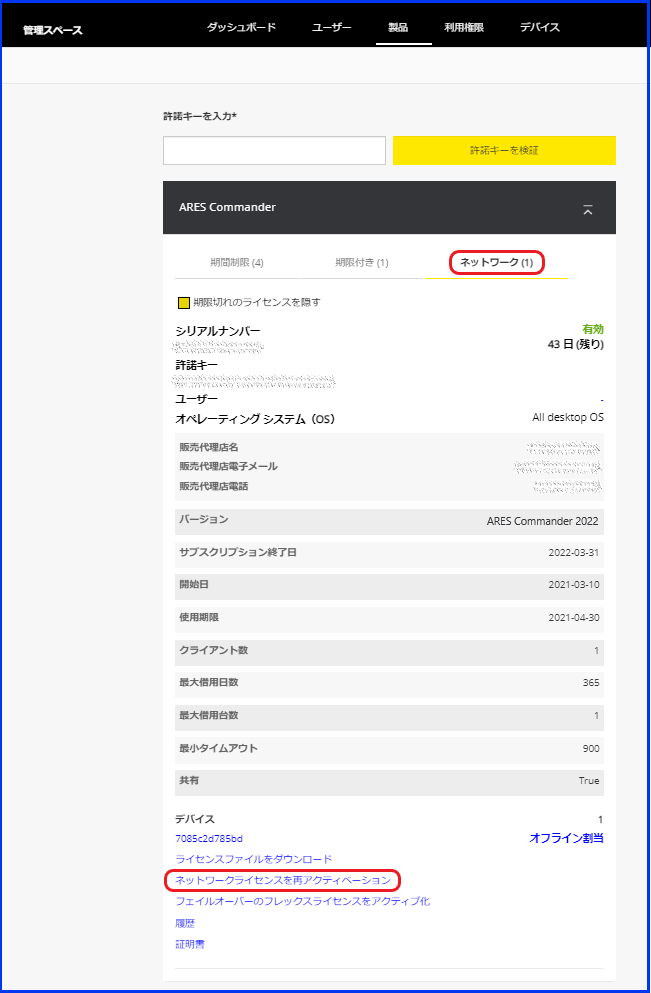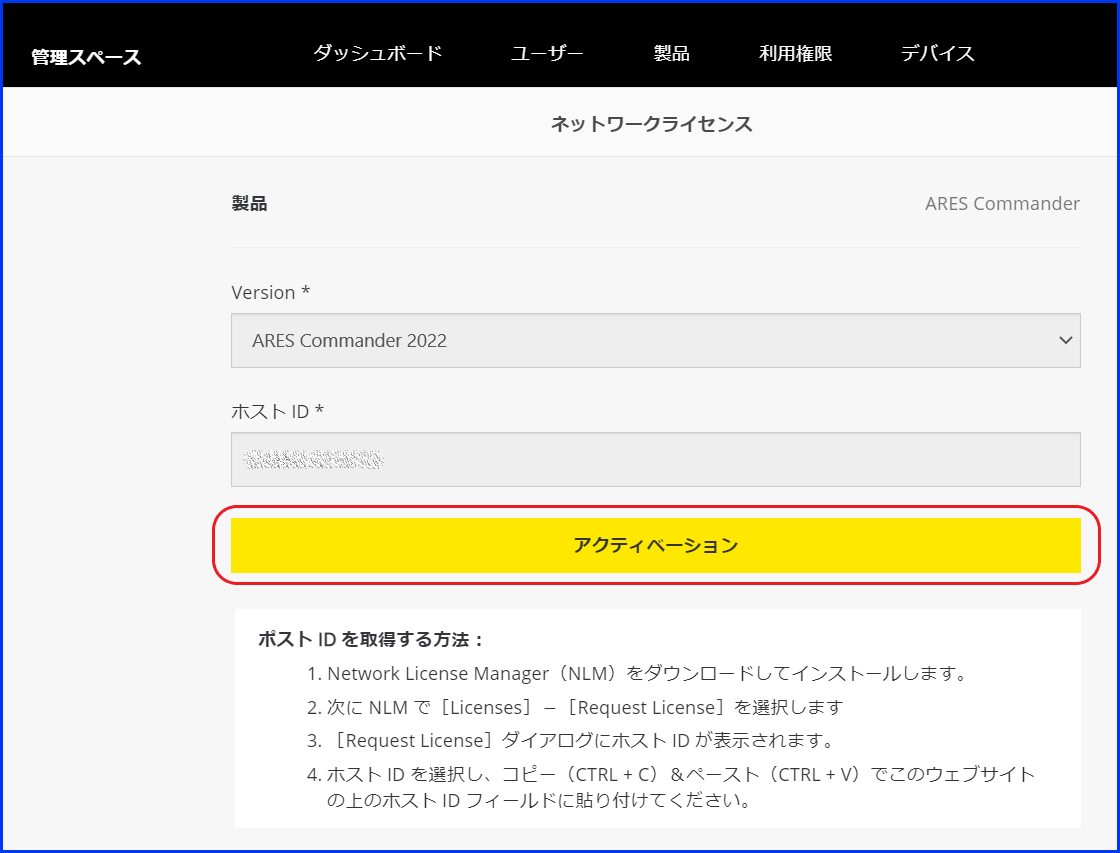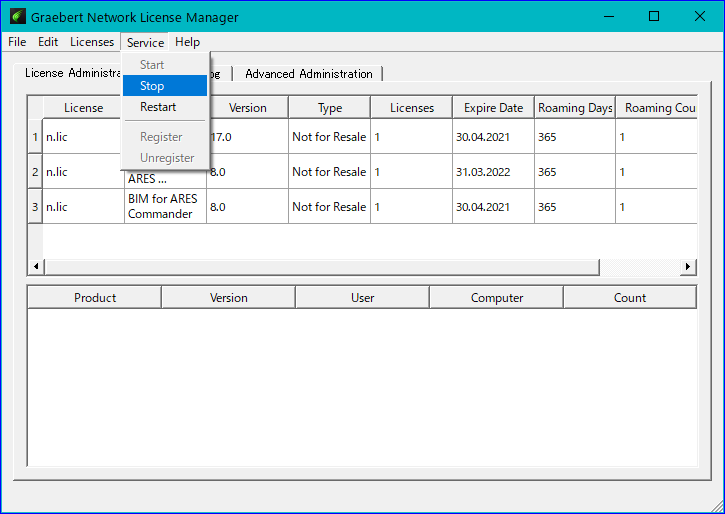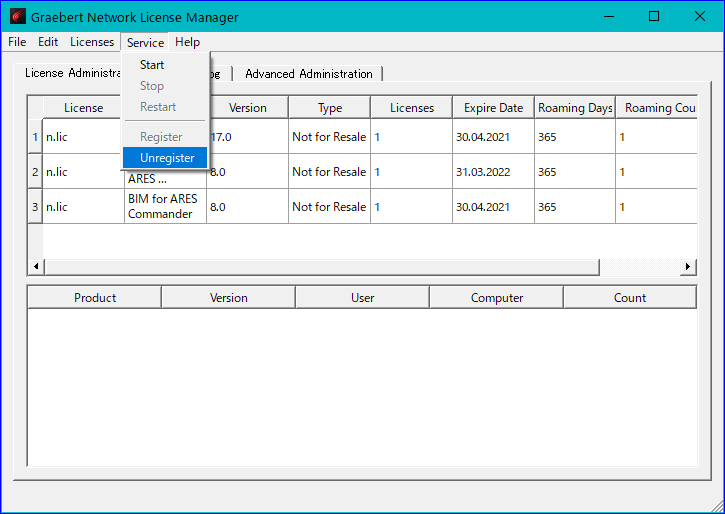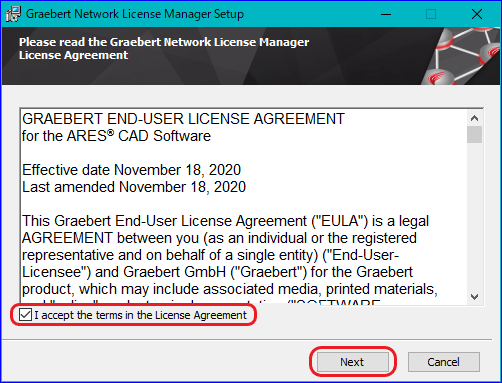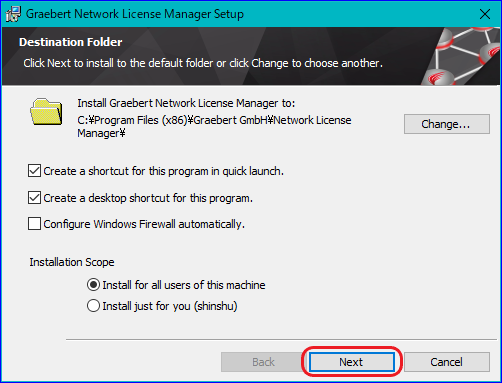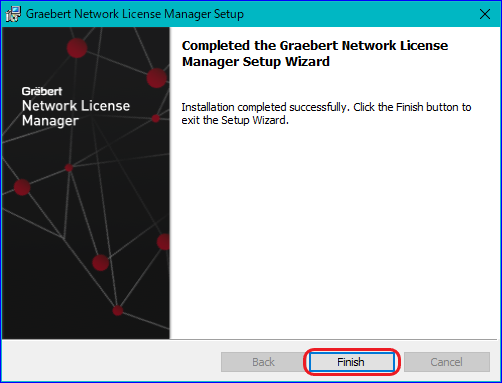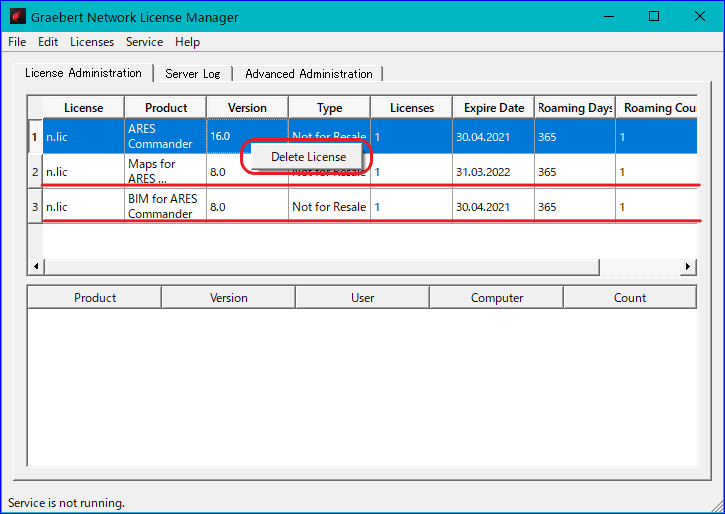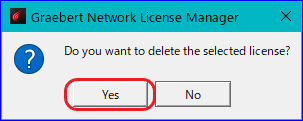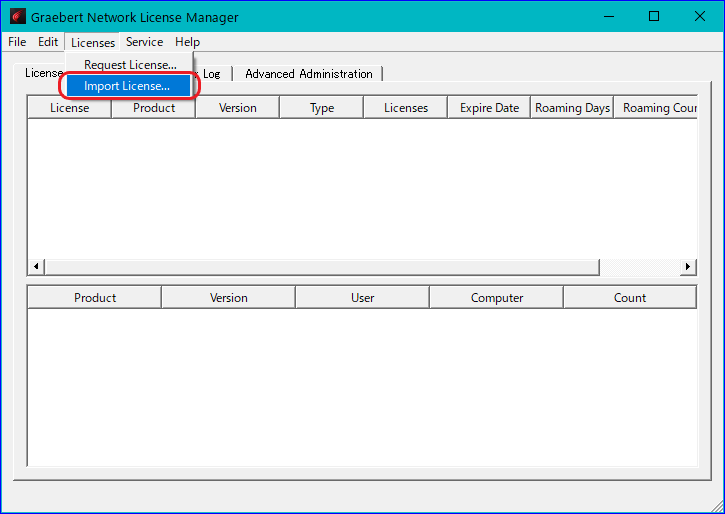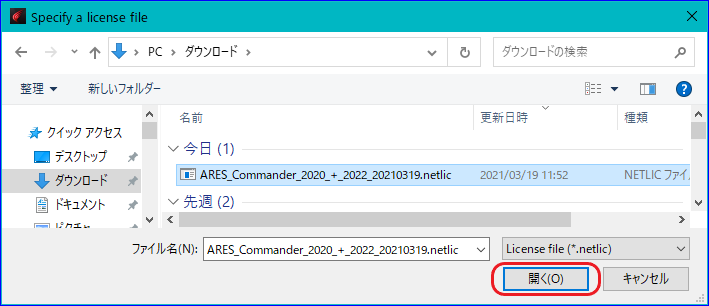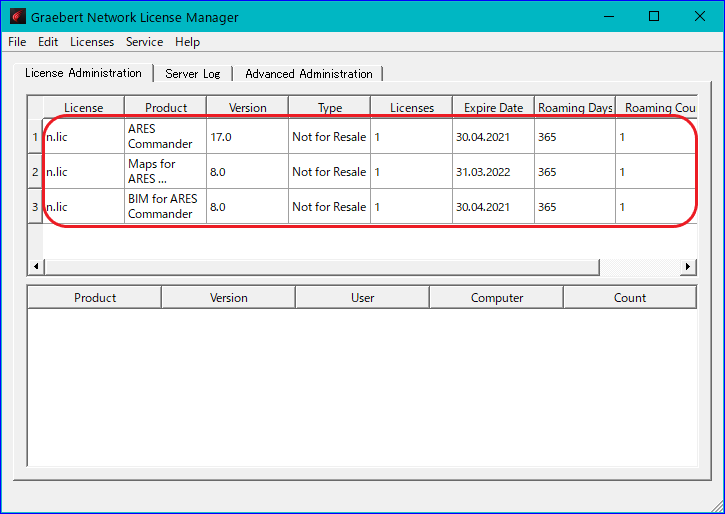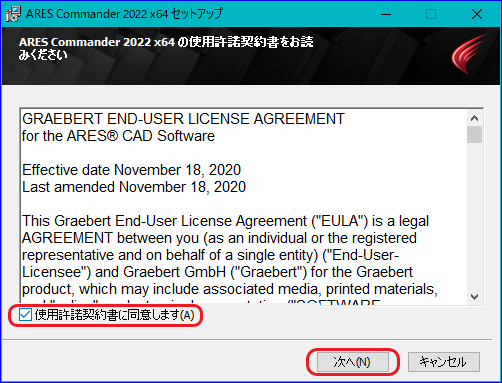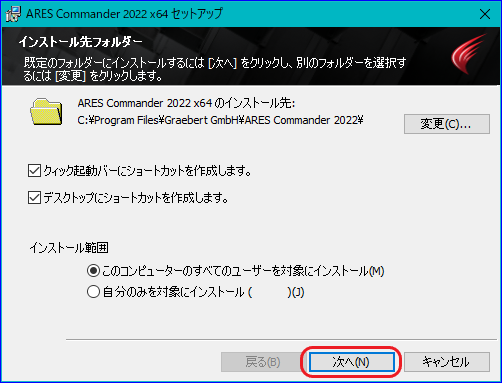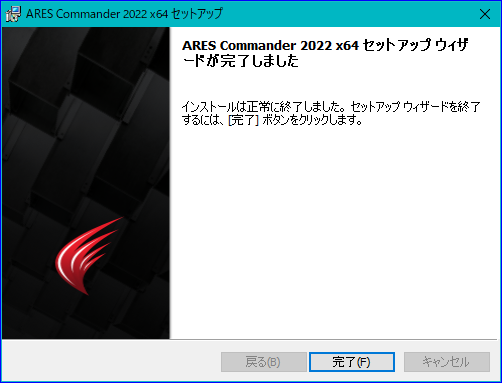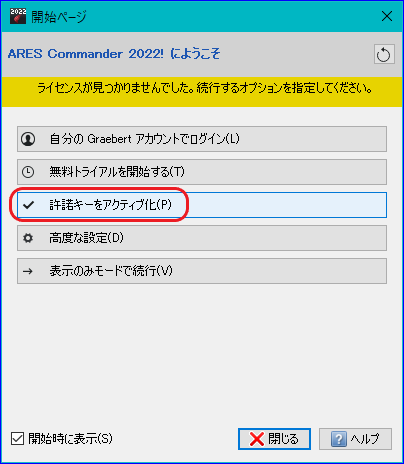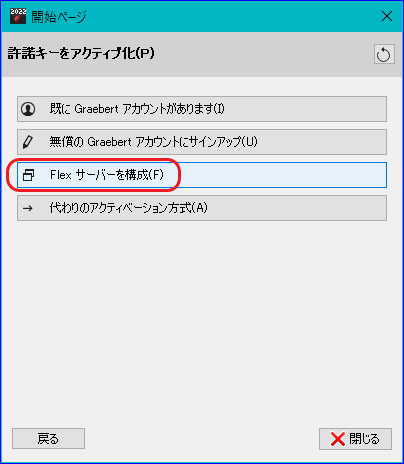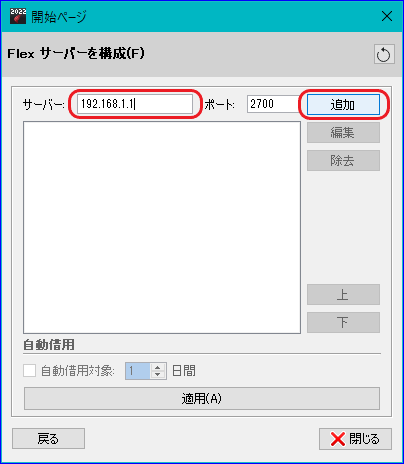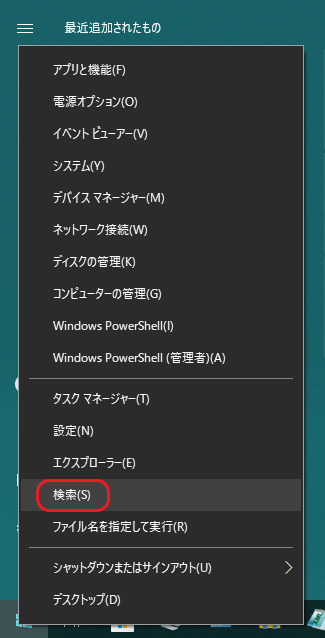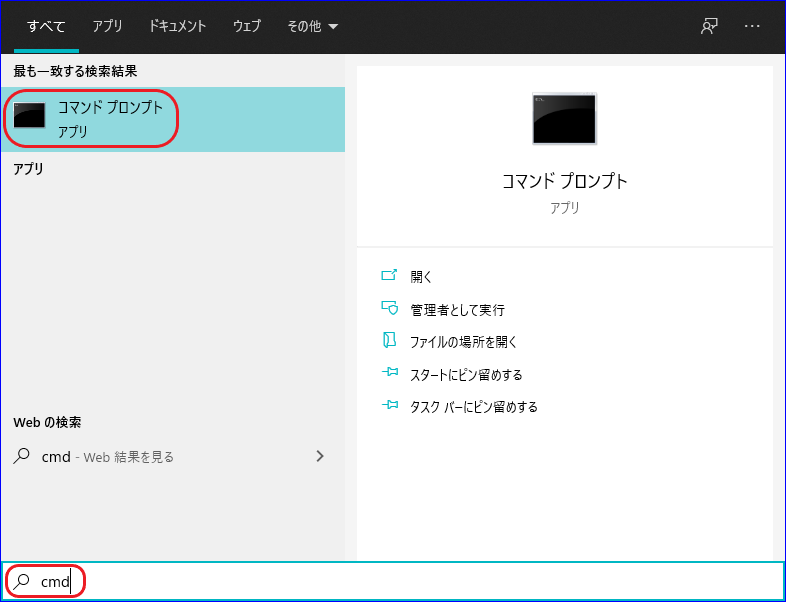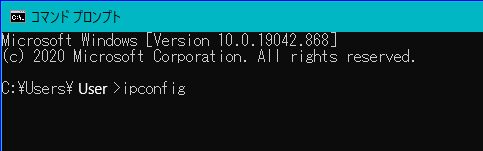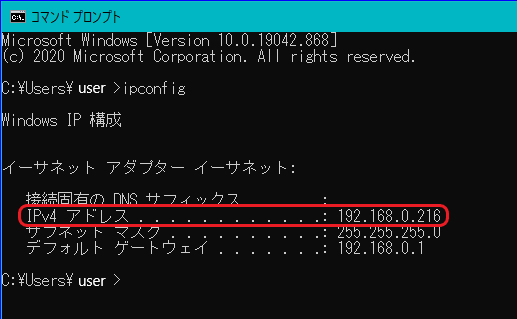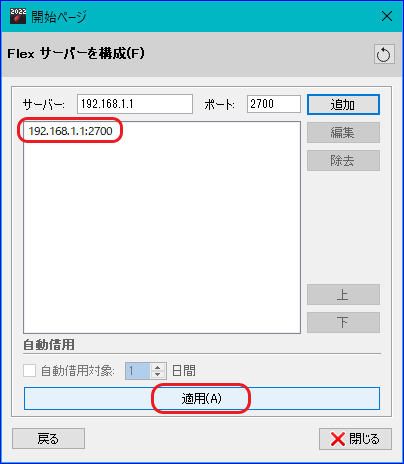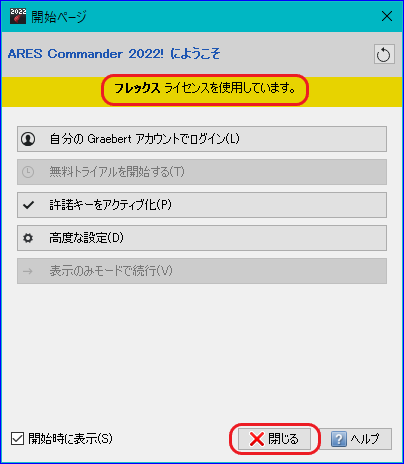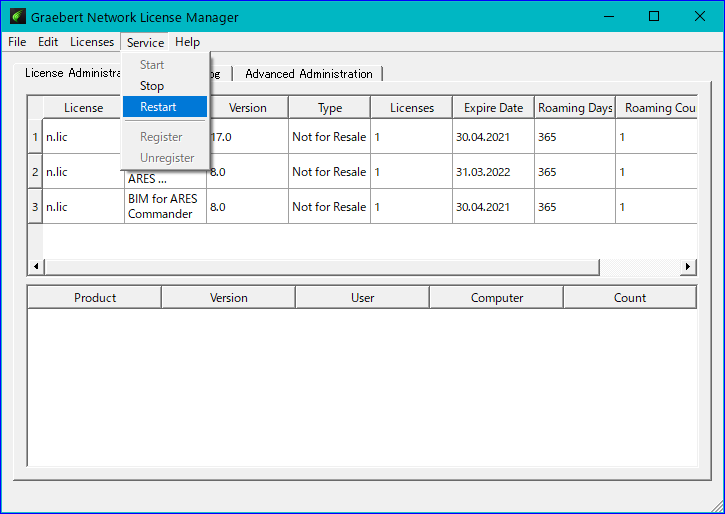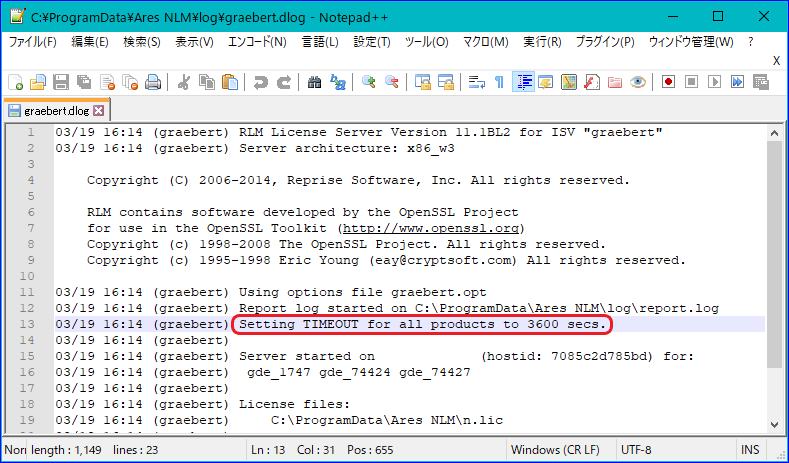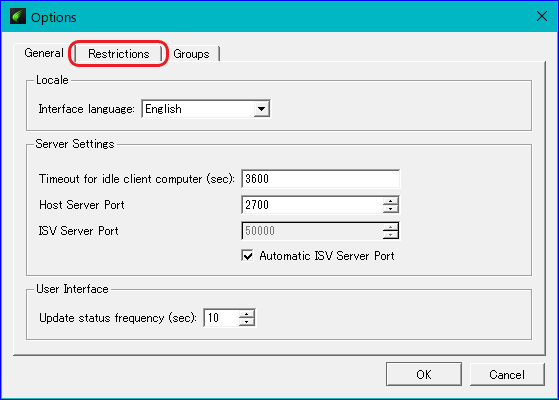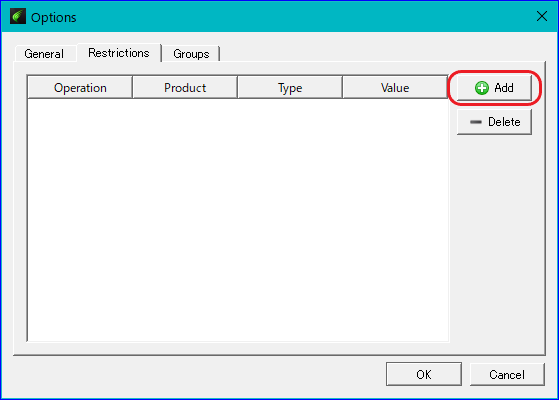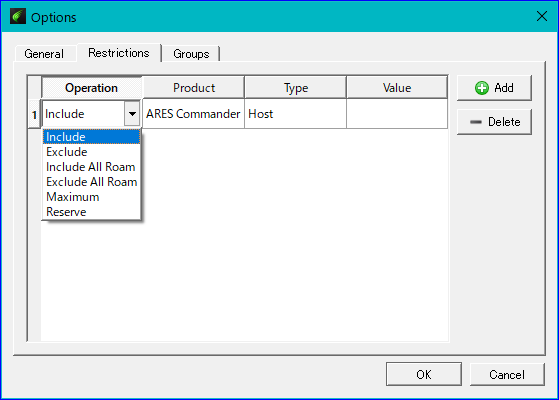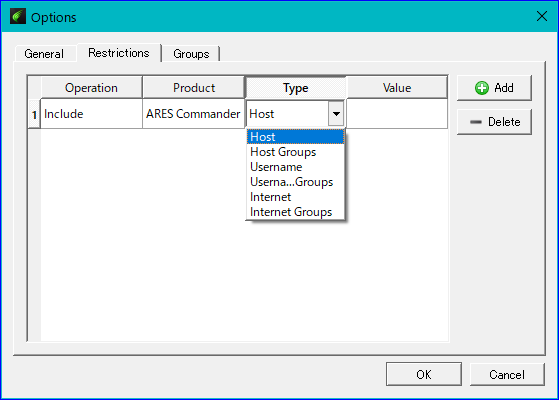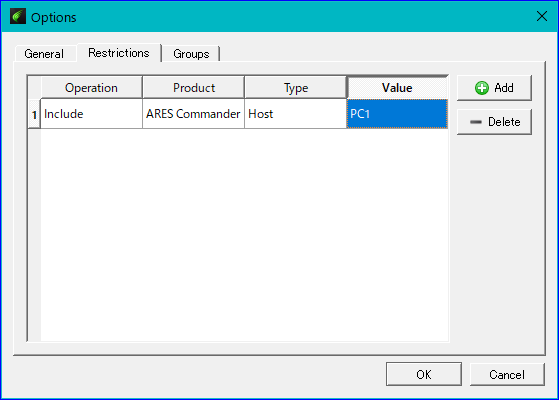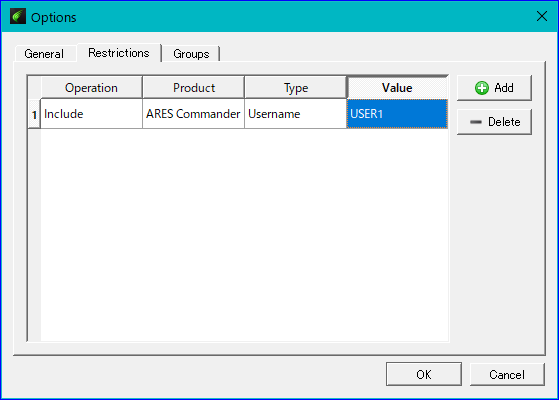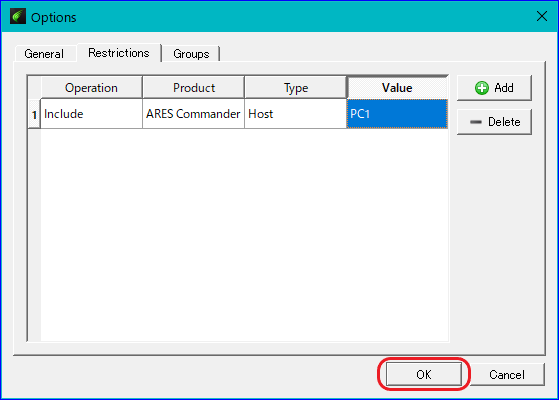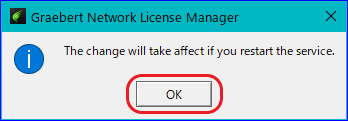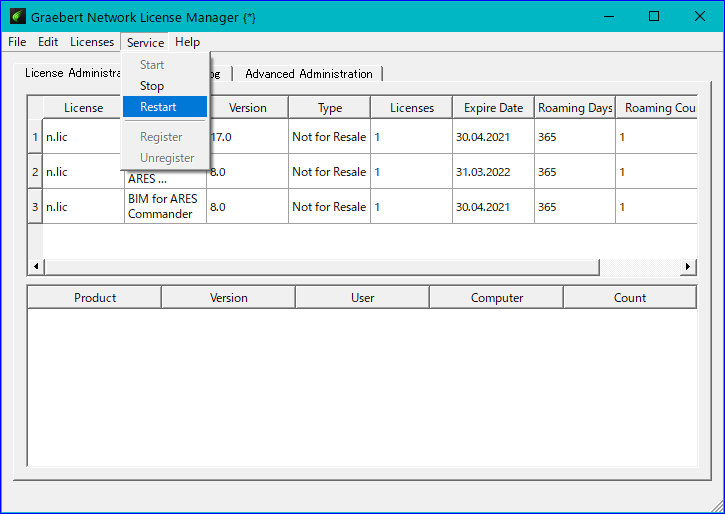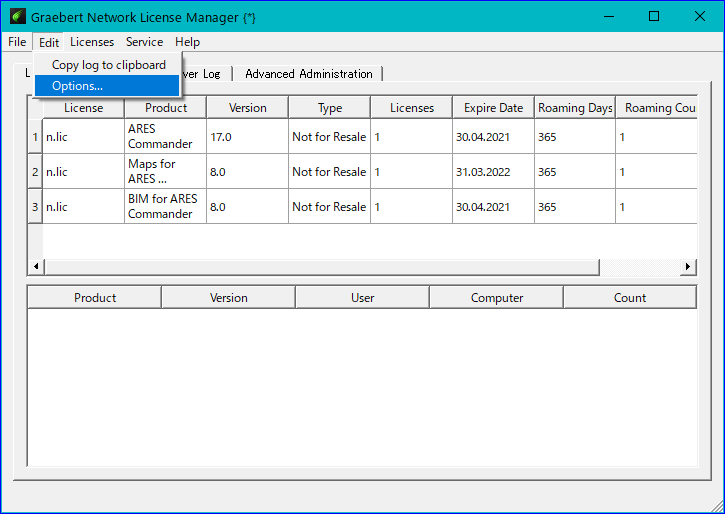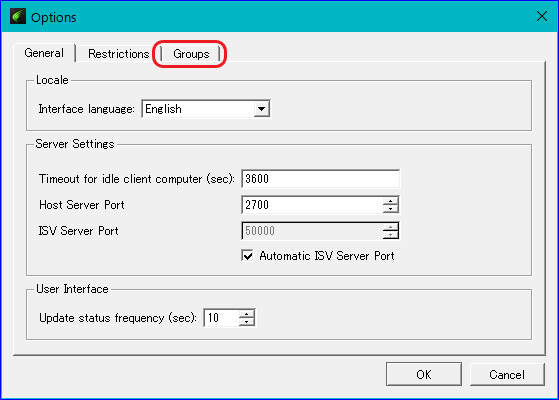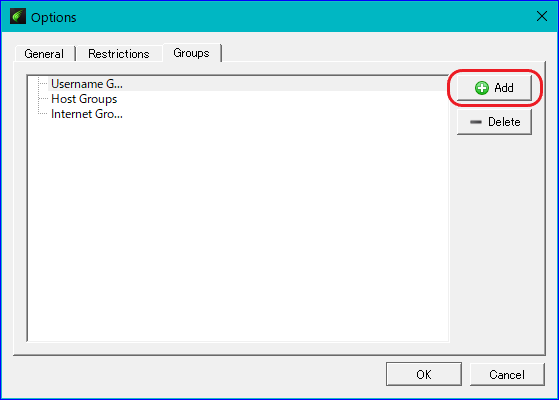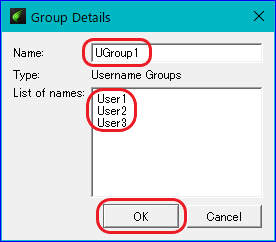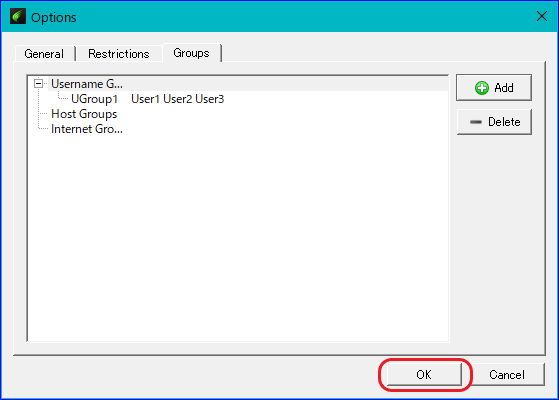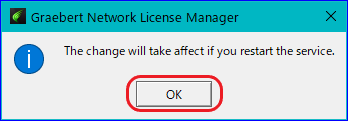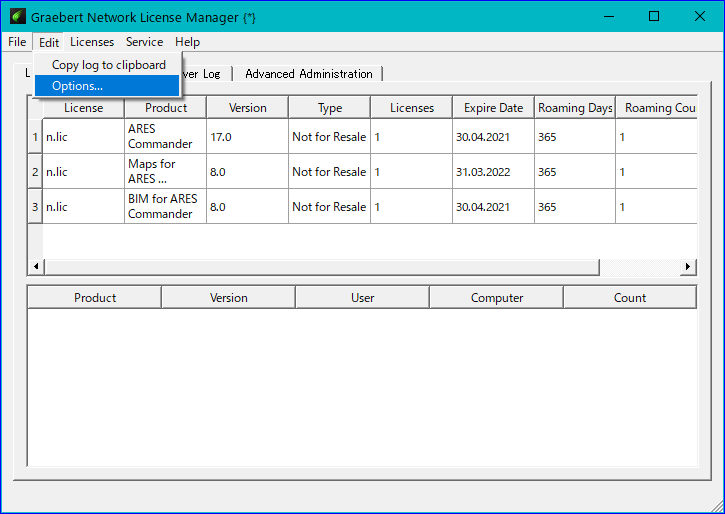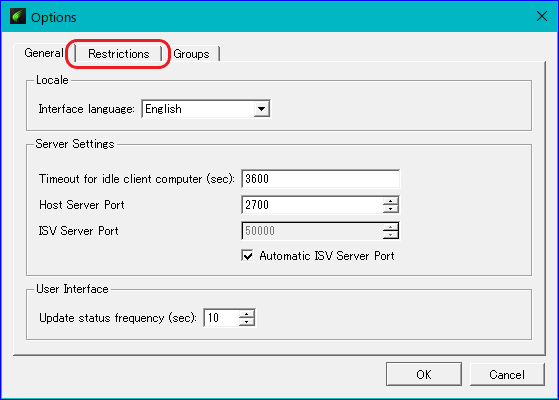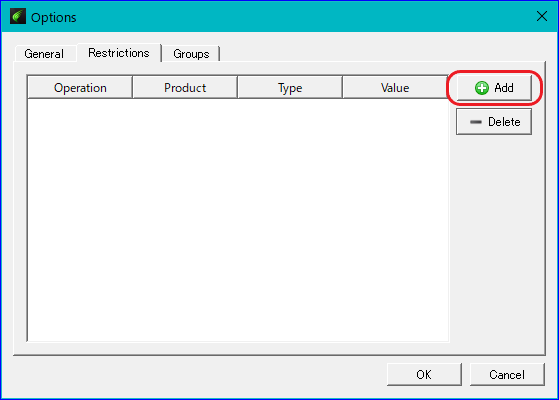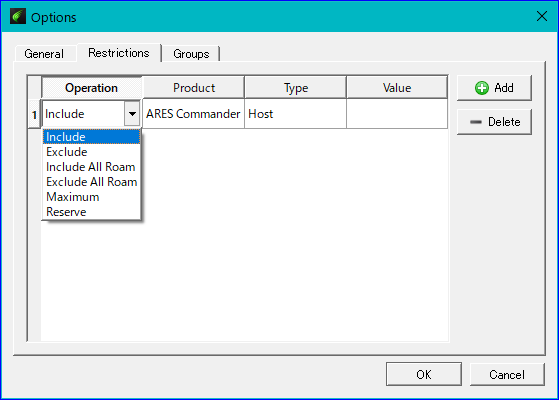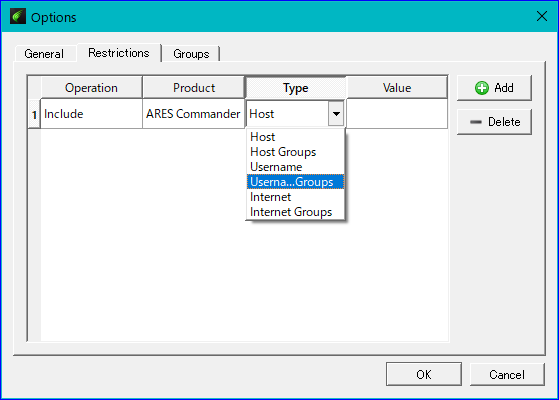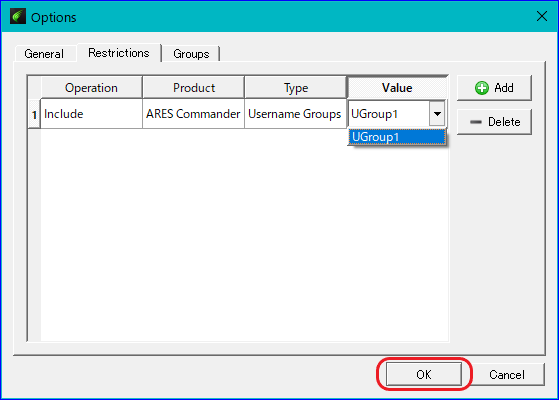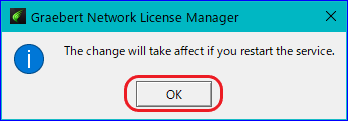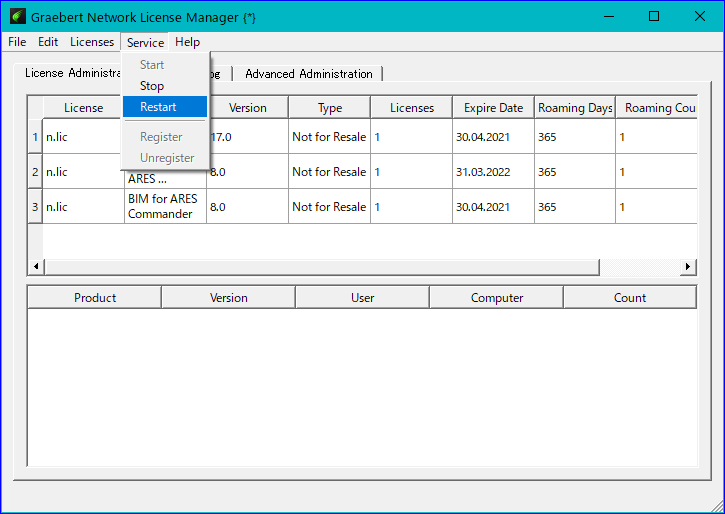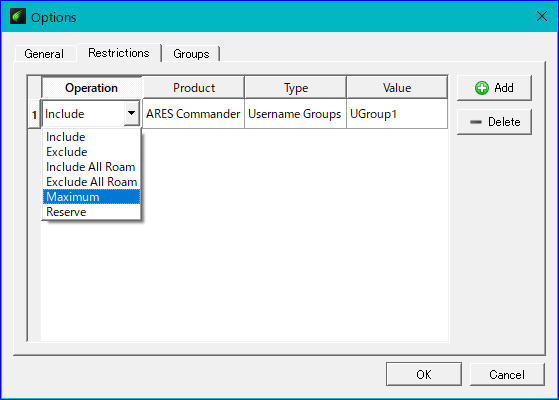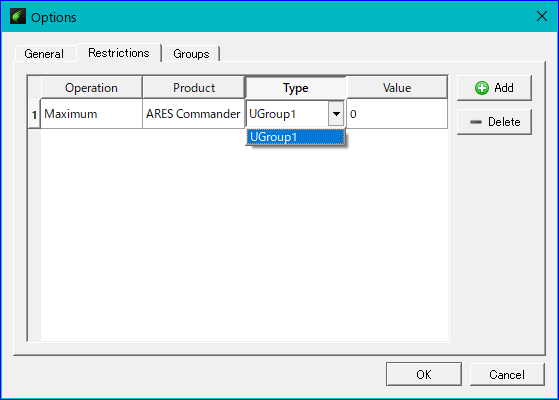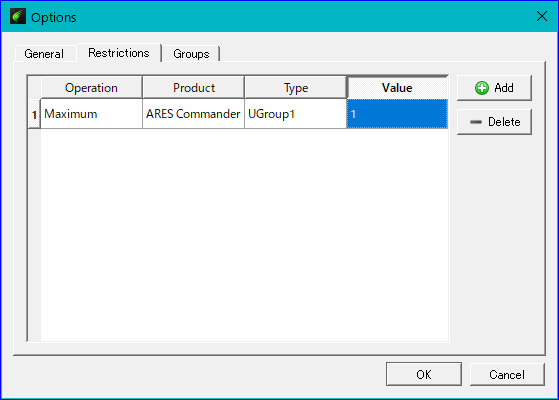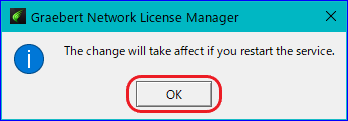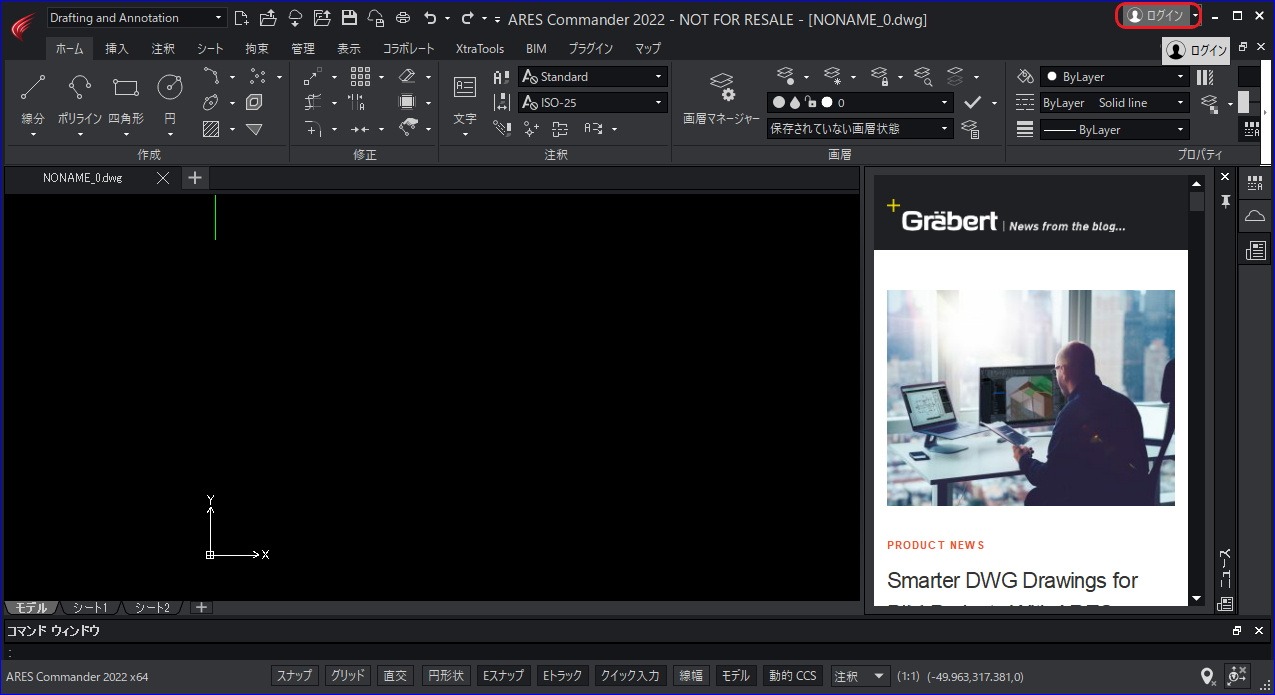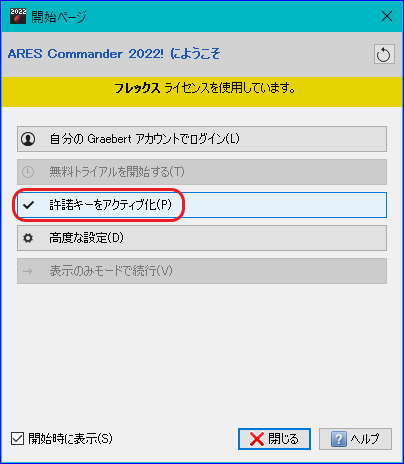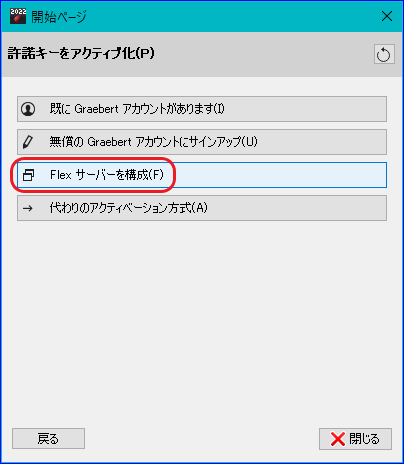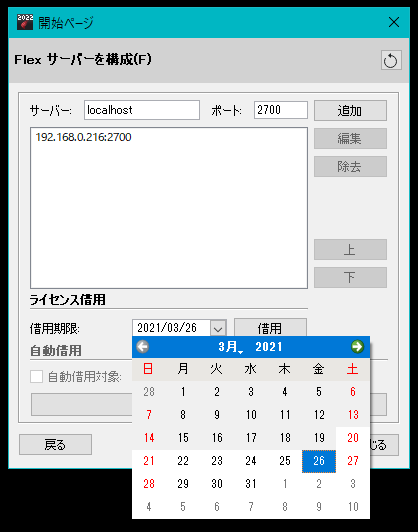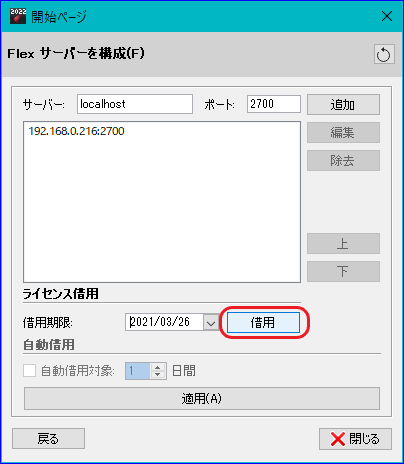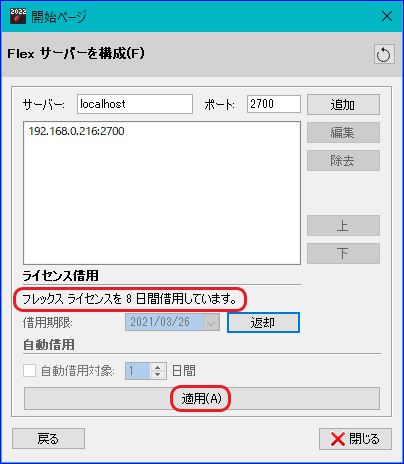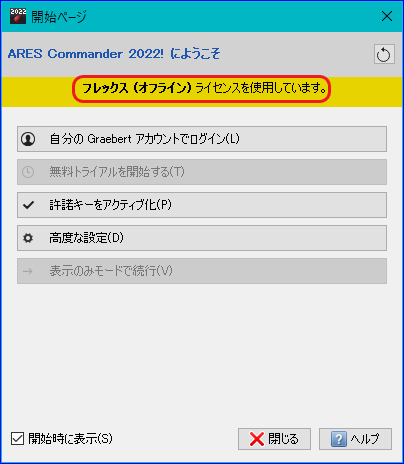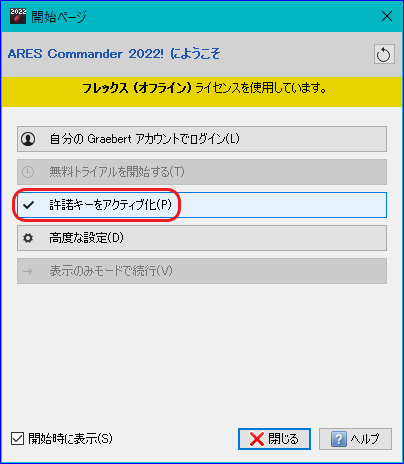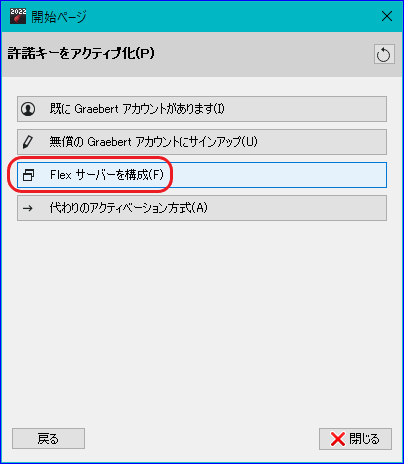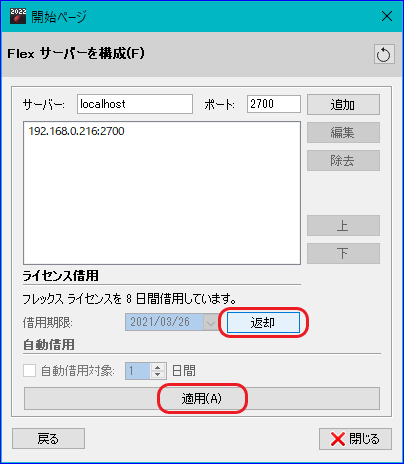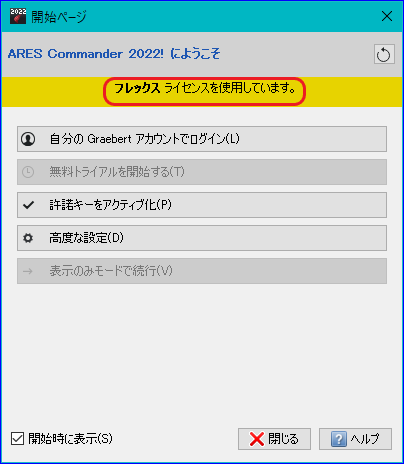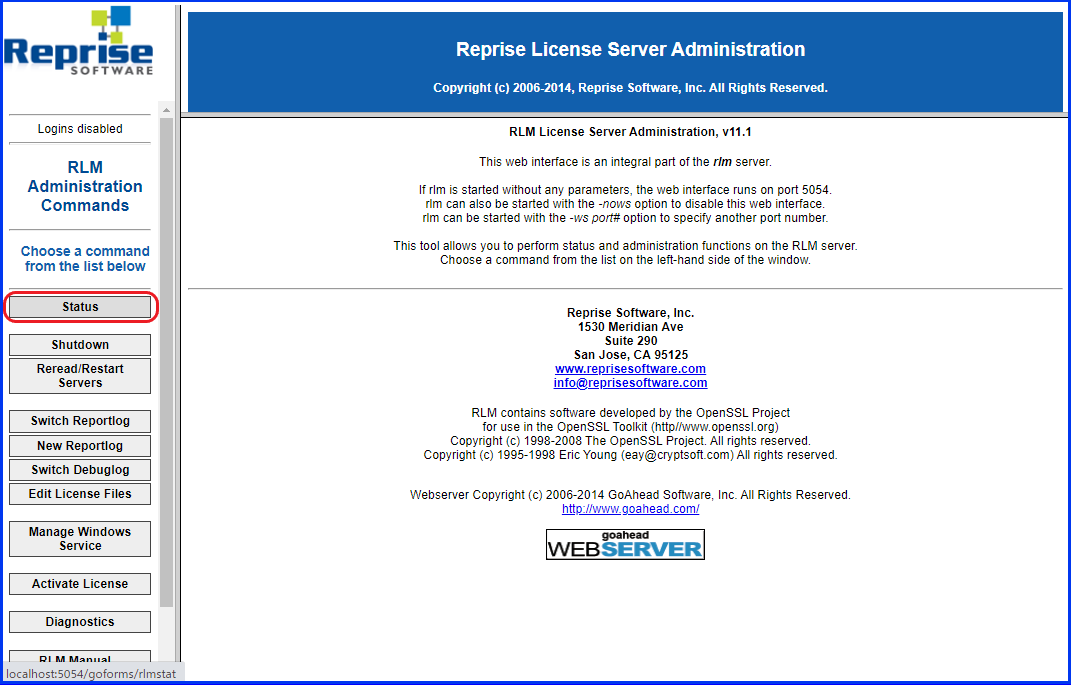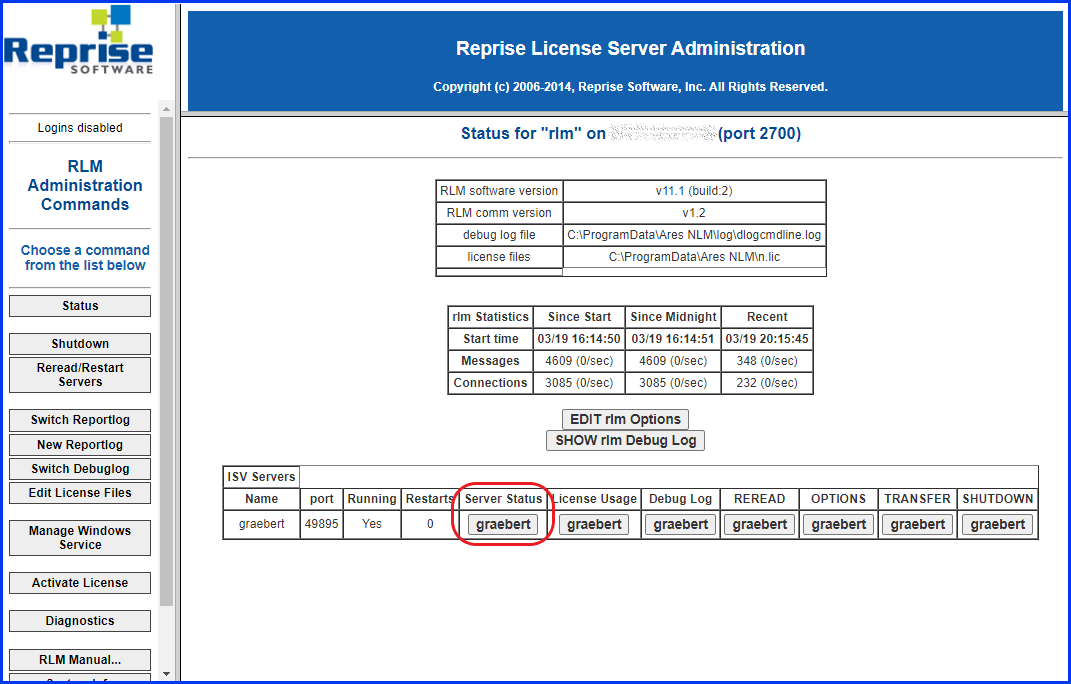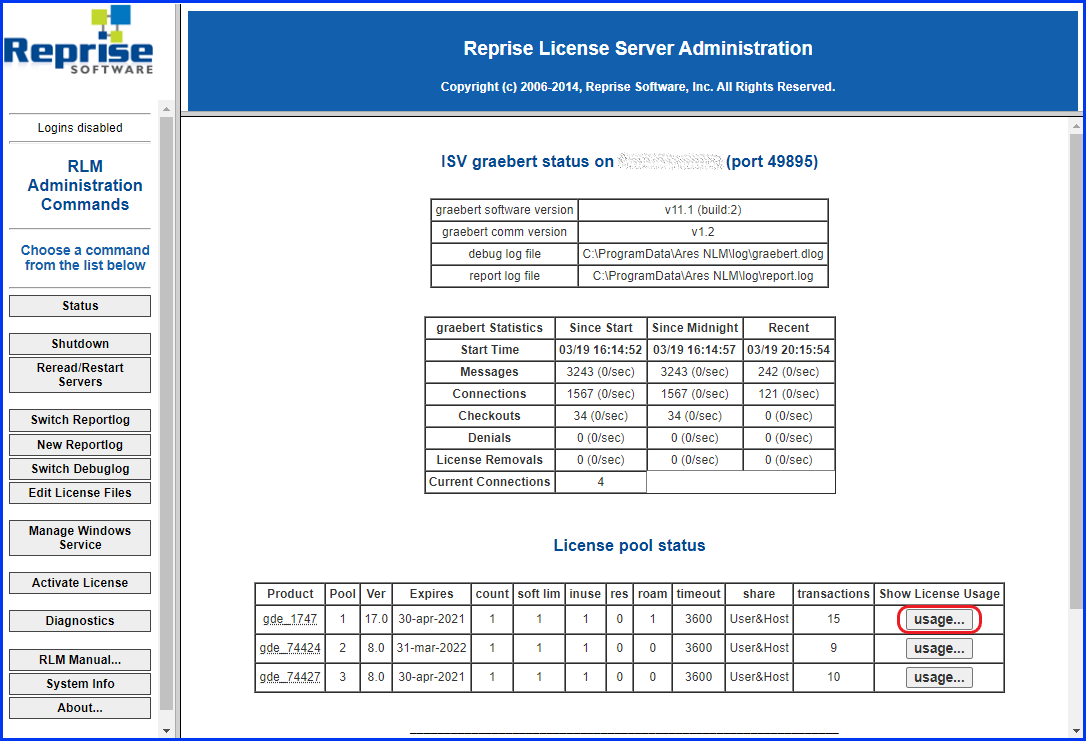| 目次 | ||||
|---|---|---|---|---|
|
1. ネットワークライセンスの目的
ARESは、ネットワークライセンスを利用することによって、よりフレキシブルな利用環境を構築することができます。サーバーにネットワークライセンスマネージャ(NLM)をセットアップした後、利用者は、サーバーへアクセスできる環境であれば、NLMよりライセンスを取得してARESを起動することができます。スタンドアロンライセンスとネットワークライセンスの最も大きな違いは、ネットワークライセンスで運用する場合、クライアントへARESをインストールする台数の制限はなく、同時利用数によってライセンスが管理されることです。同時に利用可能なライセンス数は、購入されたライセンス数となります。
2. サーバー要件
サーバーの動作環境
Windows 10、Windows 8.1
Windows Server 2019
Windows Server 2016
Windows Server 2012 R2、Windows Server 2012
Windows Server 2008 R2、Windows Server 2008
Intel® Core™ 2 DuoまたはAMD® Athlon™ x2 Dual-Core以上
1.5GB以上のハードディスクの空き容量
メモリ2GB以上
...
ホスト名で指定する場合は、クライアントからそのホスト名が認識できるように名前解決されている必要があります。
3. 新規セットアップ手順
セットアップは以下のような流れになります。
※ ARES 2020からARES 2022へアップグレードする場合は、「アップグレードセットアップ手順」を御覧ください。
...
<クライアント側での作業>
Network License Managerのインストール
以下の手順でサーバーにNetwork License Managerをインストールします。
...
デスクトップに「Graebert Network License Manager」というアイコンが作成されます。
...
ライセンス ファイルの取得
ライセンスファイルを取得する流れは以下のようになります。
ライセンス サーバーのホストIDを確認する
ライセンスサーバーのデスクトップにある[Graebert Network License Manager]をダブルクリックして起動します。
[License] – [Request License] を選択します。
[Ethernet ID:] の右隣に書かれている12桁の英数字がホストIDです。
Graebertアカウントがあるかどうかを確認する(カスタマー ポータル)
既にアカウントをお持ちの場合はこの作業は必要ありません。
以下リンクの手順に従って確認をおこなってください。
Graebert アカウントがあるかどうかを確認する手順
(アカウントがない場合)カスタマー ポータルでアカウントを作成する
以下リンクの手順に従ってアカウントを作成します。
Graebert アカウントの作成手順
カスタマー ポータルにログインしライセンス ファイルを取得する
任意のブラウザで https://customer-portal.graebert.com/login を表示します。
電子メールを入力し[次]をクリックします。
パスワードを入力し[ログイン]をクリックします。
画面右上にある をクリックして[登録した組織]をクリックします。
[Create An Organization] (組織を作成)をクリックします。
許諾キーを入力し[許諾キーを検証]をクリックします。
表示されたウィンドウで『継続』をクリックします。
各項目に組織の情報を入力し [ 新しい組織を作成する]をクリックします。
注意
※1 都道府県を選択出来ない仕様になっておりますので選択されないまま、作成して頂いて結構です。「組織が作成されました」と表示されたことを確認して [製品] をクリックします。
許諾キーを入力し[許諾キーを検証]をクリックします。
[製品をリストに追加]をクリックします。
[製品]をクリックします。
[期限付き]や[ネットワーク]等のタブが複数ございましたら[ネットワーク]にございます、
[ネットワークライセンスをアクティベーション]をクリックします。ライセンス サーバーのホストIDを入力し[アクティベーション]をクリックします。
[ライセンスファイルをダウンロード]をクリックします。
すると、ライセンスファイル(.netlic)がダウンロードフォルダにダウンロードされます。
ライセンス ファイルのインポート および サービスの開始
ライセンス ファイルを入手したら以下の手順でNetwork License Managerにインポートし、
ライセンス サーバーのサービスを開始します。
[Graebert Network License Manager] アイコンをダブルクリックして[Graebert Network License Manager] ウィンドウを開きます。
[License] – [Import License] を選択します。
ライセンス ファイルを選択し[開く] ボタンをクリックします。
『OK』 ボタンをクリックします。
リストにライセンスが追加されたことを確認します。
※ ARES Standard の場合は「ARES Standard」のみリストに追加されます。[Edit]-[Options] を選択します。
「Timeout for idle client computer」にタイムアウトとして設定したい数値を指定し [OK]ボタンをクリックします。
※ 単位は秒、最小値は900、推奨値は3600
※ タイムアウトの詳細は後述の「オプション設定」の「タイムアウト」をご覧ください。[OK] ボタンをクリックします。
[Service] – [Register] を選択します。(このときGraebert-NLMというサービスが作成されます。)
[Service] – [Start] を選択しサービスを開始します。
ポートの開放
クライアントでネットワーク ライセンスを使用するためには、サーバーやルーター等の設定でNetwork License Managerが使用するポートを開放するする必要があります。
...
例)
01/15 18:44 (rlm) RLM License Server Version 11.1BL2
Copyright (C) 2006-2014, Reprise Software, Inc. All rights reserved.
01/15 18:44 (rlm) License server started on NLMSERVER
01/15 18:44 (rlm) Server architecture: x86_w3
01/15 18:44 (rlm) License files:
01/15 18:44 (rlm) C:\ProgramData\Ares NLM\n0.lic
01/15 18:44 (rlm)
01/15 18:44 (rlm) Web server starting on port 5054
01/15 18:44 (rlm) Using TCP/IP port 2700
01/15 18:44 (rlm) ... adding UDP/IP port 5053
01/15 18:44 (rlm) Starting ISV server graebert on port 50000
01/15 18:44 (rlm) New thread created to watch ISV graebert
...
例)
01/15 18:44 (rlm) RLM License Server Version 11.1BL2
Copyright (C) 2006-2014, Reprise Software, Inc. All rights reserved.
01/15 18:44 (rlm) License server started on NLMSERVER
01/15 18:44 (rlm) Server architecture: x86_w3
01/15 18:44 (rlm) License files:
01/15 18:44 (rlm) C:\ProgramData\Ares NLM\n0.lic
01/15 18:44 (rlm)
01/15 18:44 (rlm) Web server starting on port 5054
01/15 18:44 (rlm) Using TCP/IP port 2700
01/15 18:44 (rlm) ... adding UDP/IP port 5053
01/15 18:44 (rlm) Starting ISV server graebert on port 50000
01/15 18:44 (rlm) New thread created to watch ISV graebert
4. アップグレードセットアップ手順
ARES 2020からARES 2022へアップグレードする場合は、以下の手順を行います。
ライセンス ファイルの取得
任意のブラウザで https://customer-portal.graebert.com/login を表示します。
電子メールを入力し[次]をクリックします。
パスワードを入力し[ログイン]をクリックします。
画面右上にある ∨ をクリックして[管理スペース]をクリックします。
「製品」をクリックします。
ライセンス ファイルを取得する製品をクリックします。
[期限付き]や[ネットワーク]等のタブが複数ございましたら[ネットワーク]にございます、
[ネットワークライセンスを再アクティベーション]をクリックします。[アクティベーション]をクリックします。
[ライセンスファイルをダウンロード]をクリックします。
すると、ライセンスファイル(.netlic)がダウンロードフォルダにダウンロードされます。
Graebert Network License Managerの旧バージョンのアンインストールと新バージョンのインストール
以下の手順でGraebert Network License Managerを新しいバージョンに入れ替えます。
※ 2020バージョン(Network License Manager 2020)をお使いの場合は、そのままご使用いただけます。
それ以前のバージョンをお使いの場合は入れ替えをお願い致します。
※ バージョン確認方法
[Help] – [About]を選択します。
...
ライセンス サーバーのデスクトップにある[Graebert Network License Manager]をダブルクリックして起動します。
[Service] – [Stop] を選択してサービスを停止します。
[Service] – [Unregister] を選択してサービスの登録を解除します。
Graebert Network License Manager を終了します。
[コントロールパネル]-[プログラムのアンインストール]でGraebert Network License Managerをアンインストールします。
新しいGraebert Network License Managerのインストーラーをダウンロードサイトからダウンロードし実行します。
「I accept the terms in the License Agreement」にチェックを入れ [Next] ボタンをクリックします。(同意していただけない(「I accept the terms in the License Agreement」にチェックを入れない)場合はインストールを行うことはできません。)
[Next] ボタンをクリックします。
[Finish] ボタンをクリックしてインストールを完了します。
旧ライセンスの削除 および ライセンス ファイルのインポート
ARES 2022 のライセンス ファイルを入手したら、以下の手順で ARES 2020 のライセンスを削除し、ARES 2022 のライセンス ファイルをインポートします。
※ 必ず ARES 2020 のライセンスを削除してください。 削除しないとライセンス違反となる可能性があります。
...
ライセンス サーバーのデスクトップにある「Graebert Network License Manager」をダブルクリックして起動します。
ARES 2020のライセンスを右クリックして「Delete License」を選択します。
※ ARES Commander 2020をお使いだった場合は「Maps for ARES Commander」と「BIM for ARES Commander」も削除してください。[Yes] ボタンをクリックします。
[License] – [Import License] を選択します。
ライセンス ファイルを選択し [開く] ボタンをクリックします。
[OK] ボタンをクリックします。
リストにライセンスが追加されたことを確認します。
※ ARES Standard の場合は「ARES Standard」のみリストに追加されます。[Edit]-[Options] を選択します。
「Timeout for idle client computer」にタイムアウトとして設定したい数値を指定し[OK] ボタンをクリックします。
※ 単位は秒、最小値は900、推奨値は3600
※ タイムアウトの詳細は後述の「オプション設定」の「タイムアウト」をご覧ください。[OK] ボタンをクリックします。
[Service] – [Register] を選択します。(このときGraebert-NLMというサービスが作成されます。)
[Service] – [Start] を選択しサービスを開始します。
5. クライアントへのARESのインストール
動作環境
以下リンクの FAQ に記載されています。
ARESのインストール手順
※ ご注意
32ビット版のオペレーティングシステムのパソコンに64bit版のARESをインストールすることはできません。
ARESをインストールするパソコンのシステムの種類が不明な場合は、以下のURLのMicrosoftサポートにて確認方法を参照してください。
...
ARESのインストーラーをダブルクリックして実行します。
64bit版の場合 → ARES_*_2022.****.*.*.****_***_x64.exe を実行
32bit版の場合 → ARES_*_2022.****.*.*.****_***_x86.exe を実行「ARESソフトウェア使用許諾契約書」 の内容を確認し、同意される場合は 「使用許諾契約書に同意します」 にチェックを入れ[ 次へ]ボタンをクリックします。(※ 同意いただけない場合はインストールすることができません。)
[ 次へ]ボタンをクリックしてインストールを開始します。
インストールが完了したら[ 完了]ボタンをクリックします。
ライセンス サーバーの指定
ARESを起動して以下の手順を行い、ライセンス サーバーを指定します。
※ この操作は一度だけ行えば、次回ARESを起動したときは自動的に指定したライセンス サーバーからライセンスを取得します。
※ 既にARES Commander 2020 や ARES Standard 2020 でライセンス サーバーを指定している場合、同じライセンス サーバーにライセンスを取得しに行きますので、新たに設定を行う必要はありません。
ARESを起動します。
[許諾キーをアクティブ化]をクリックします。
[Flexサーバーを構成]をクリックします。
「IPアドレス」としてライセンス サーバーのIPアドレス(例:192.168.1.1)またはホスト名(名前解決されている必要があります)を入力し [追加] ボタンをクリックします。
※ ライセンス サーバーのIPアドレスは、ライセンスサーバーのコマンドプロンプトで確認できます。以下にライセンス サーバーがWindows 10の場合のIPアドレスの確認手順の例を示します。
1)スタートボタンの検索より、cmd と入力して[コマンド プロンプト]をクリックします。
2)ipconfig と入力して [Enter] キーを押します。
3)表示された内容の「IPv4アドレス」の値がIPアドレスになります。(以下の例では192.168.0.216)サーバーのIPアドレス(または ホスト名)がリストに追加されたことを確認して[適用] ボタンをクリックします。
※ 再度 [追加] をクリックして複数のライセンス サーバーを指定することもできます。複数指定した場合は、最初のライセンス サーバーにライセンスが余っていればそのライセンスを使用し、なければ次のライセンス サーバーを見に行きライセンスが余っていればそのライセンスを取得します。
「フレックス ライセンスを使用しています」と表示されていればネットワークライセンスを取得できています。[閉じる]ボタンをクリックしてウィンドウを閉じます。
6. オプション設定
タイムアウト
Graebert Network License Managerのオプションで、タイムアウトの設定を行うことができます。
タイムアウトの設定を行うと、以下の2つの機能が有効になります。
機能1
ARESを起動してネットワーク ライセンスを取得後、ライセンス サーバーとのネットワークが切断された状態でARESを終了してもライセンスはサーバーに戻されません。
タイムアウトの設定を行うことにより、設定した時間を過ぎてもクライアントとの通信が行われない場合、ライセンスがサーバーに戻されます。
機能2
ARES がライセンスを取得する操作(印刷、保存、Ctrl+C、Ctrl+V、エクスポートなど)を実行しない状態が設定した時間が過ぎた場合、ライセンスがサーバーに戻されます。
設定方法
[Edit] – [Options] を選択します。
[Timeout for idle client computer] の値としてタイムアウトの時間を指定し[OK]ボタンをクリックします。
※ 単位は「秒」になります。(3600秒=1時間)
タイムアウトの最小値(900)より小さい値を入力すると %ALLUSERSPROFILE%\Ares NLM\logフォルダ にある graebert.dlog に以下のような記述が追加され、最小値の設定として動作します。
03/23 11:55 (graebert) Setting TIMEOUT for all products to 200 secs.
03/23 11:55 (graebert) TIMEOUT value (200) less than minimum (900), minimum used[OK] ボタンをクリックします。
[Service] – [Restart] ボタンをクリックしてサービスを再起動します。
%ALLUSERSPROFILE%\Ares NLM\logフォルダにあるgraebert.dlogをメモ帳等のエディタで開いてタイムアウトが設定されていることを確認します。
ブラックリスト、ホワイトリスト
ブラックリスト、ホワイトリストの設定を行うことにより、ライセンスを発行するクライアントを限定することができます。
設定方法
[Edit] – [Options] を選択します。
[Restrictions] タブをクリックします。
[+ Add] ボタンをクリックします。
Operationのポップアップ リストから Include または Exclude を選択します。
Include
その行で設定されたホスト、ユーザーなどに対してのみライセンスを発行することを意味します。Exclude
その行で設定されたホスト、ユーザーなどに対してのみライセンスを発行しないことを意味します。Typeのポップアップ リストから希望ものを選択します。(Host Groups、Username Groups、Internet Groupsを選択する場合は、事前にGroupsを作成しておく必要があります。
「Groupの作成および設定」参照
Host
クライアントのホスト名(コンピューター名)を意味し、値はValueの欄に記入します。
(大文字小文字の区別はありません。)例:
Username
クライアントのWindowsのログイン名を意味し、値はValueの欄に記入します。
例:[OK] ボタンをクリックします。
[OK] ボタンをクリックします。
[Service] – [Restart] ボタンをクリックしてサービスを再起動します。
Groupの作成および設定
Host、Username、Internetに対してそれぞれのグループを作成することができます。
...
[Edit] – [Options] を選択します。
[Groups] タブをクリックします。
[Username Groups]、[Host Groups]、[Internet Groups] の何れかを選択した状態で[+Add] ボタンをクリックします。
「Name」に任意のグループ名、「List of names」にグループに含めたいユーザー名(ホスト名、IPアドレス)を入力し [OK] ボタンをクリックします。
※ 複数指定するときは [Enter] キーを押して次の行に記入していきます。
[OK] ボタンをクリックします。
[OK] ボタンをクリックします。
[Edit] – [Options] を選択します。
[Restrictions] タブを選択します。
[+Add] ボタンをクリックします。
Operationのポップアップ リストからIncludeまたはExcludeを選択します。
Typeのポップアップ リストからUsername Groups(またはHost Groups、Internet Groups)を選択します。
Valueのリストから設定したいグループ名を選択し [OK] ボタンをクリックします。
[OK] ボタンをクリックします。
[Service] – [Restart] ボタンをクリックしてサービスを再起動します。
グループごとの最大使用ライセンス数の設定(Maximum)
Host Groups、User Groups、Internet Groupsごとに使用できる最大ライセンス数を設定することができます。
※ 事前にGroup(グループ)を設定しておく必要があります。
...
[Edit] – [Options] を選択します。
[Restrictions] タブをクリックします。
[+Add] ボタンをクリックします。
Operationのポップアップ リストからMaximumを選択します。
Typeのポップアップ リストから設定したいグループを選択します。
Valueとしてそのグループに割り当てたい最大使用ライセンス数を指定し[OK] ボタンをクリックします。
[OK] ボタンをクリックします。
7. ライセンス借用
クライアントがライセンス サーバーと接続された状態で、ライセンスを借用することができます。借用を行ったあとは、ライセンス サーバーと接続されていない状態でもARESを完全版として起動することができます。
...
また、クライアントをライセンス サーバーに接続して、借用しているライセンスを期日前に返却することもできます。
ライセンスの借用手順
以下の手順でライセンスを借用することができます。
クライアントでARESを起動します。
画面右上にある [ログイン] をクリックします。
※ コマンド ウィンドウに BORROWLICENSE と入力してコマンドを実行することもできます。[許諾キーをアクティブ化]をクリックします。
[Flexサーバーを構成]をクリックします。
「借用期限」の右にある ∨ をクリックしてカレンダーを表示し、借用期限を指定します。
[借用]ボタンをクリックします。
「フレックス ライセンスが ** 日間借用しています。」と表示されたのを確認して[適用]ボタンをクリックします。
「フレックス(オフライン)ライセンスを使用しています。」と表示されます。
期日前の返却手順
以下の手順で借用したライセンスを期日前に返却することができます。
ライセンス サーバーに接続した状態でARESを起動します。
画面右上にある [ログイン] をクリックします。
※ コマンド ウィンドウにBORROWLICENSEと入力してコマンドを実行することもできます。[許諾キーをアクティブ化]をクリックします。
[Flexサーバーを構成]をクリックします。
[返却]ボタンをクリックして[適用]ボタンをクリックします。
「フレックス ライセンスを使用しています。」という表示になったことを確認します。
ライセンス借用の状況を確認する方法
Network License Manager が動作しているサーバーでInternet Exploreなどのブラウザを起動します。
URLとして http://localhost:5054/ を入力します。※ サーバーにおいてTCPポート5054が開放されている場合は、クライアントでhttp://<サーバーのIPアドレス>:5054/ と入力しても同じ画面となります。
表示された画面で[Status]をクリックします。
Server Statusの[graebert]をクリックします。
[Usage]をクリックします。
In (hold) timeに日時(借用期限)が記載されているものがライセンス借用されているものになります。
8. FAQ
ARESを使用中にライセンス サーバーとのネットワークが切断された場合どうなりますか?
ARESを起動後、ライセンス サーバーとのネットワークが切断された場合、表示のみモードとして動作します。表示のみモードに切り替わったあと最初に保存や印刷を行おうとすると以下のメッセージが表示されます。
...
※ その後再度ライセンス サーバーとのネットワークが接続され、ライセンスを取得できる状態になってから3分後には完全版として動作するため、保存や印刷を行うことができます。3分待てない場合は、[ログイン]-[許諾キーをアクティブ化]-[Flexサーバーを構成]を選択して[高度な設定]ダイアログを開いて[OK]ボタンで閉じればすぐにライセンスを取得できます。
1台のクライアントでARESを複数起動したとき使用されるライセンスはどうなりますか?
ARESを1台のクライアントで複数起動しても、使用されるライセンスはひとつです。
ネットワークライセンスがすべて使用されている状態で ARESを起動したときどのようになりますか?
ネットワークライセンスがすべて使用されている状態で ARESを起動すると、以下メッセージが表示されます。
...
この状態で使用することができますが、読み取り専用モードでの動作となります。
サーバーのログ ファイルの書き出し
以下の手順でサーバーのログ ファイルを.zipファイルとして書き出すことができます。
...