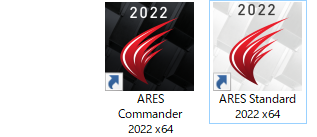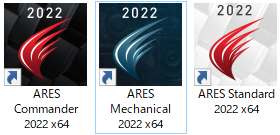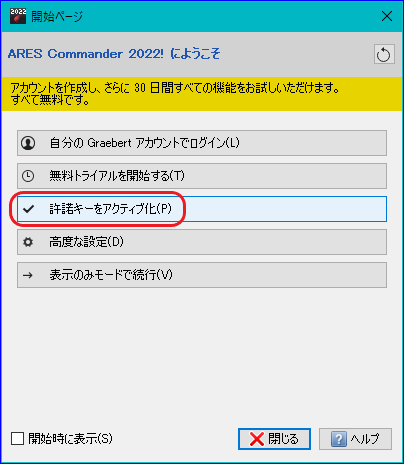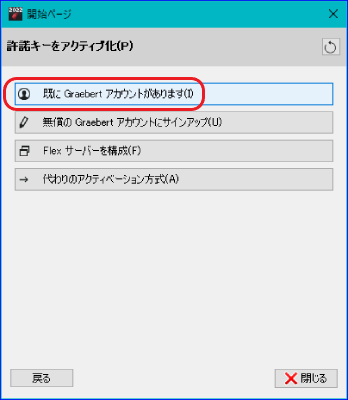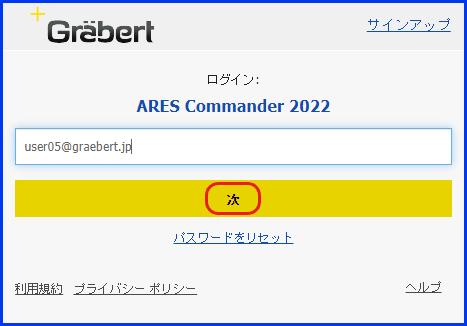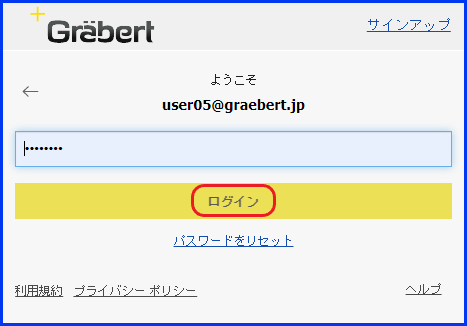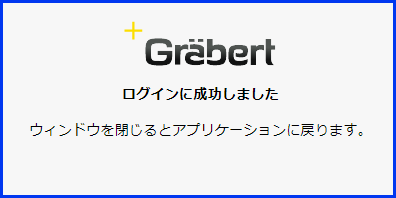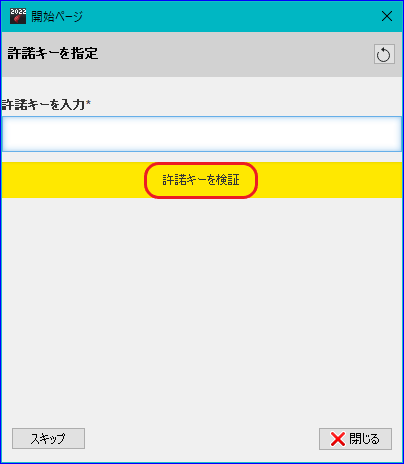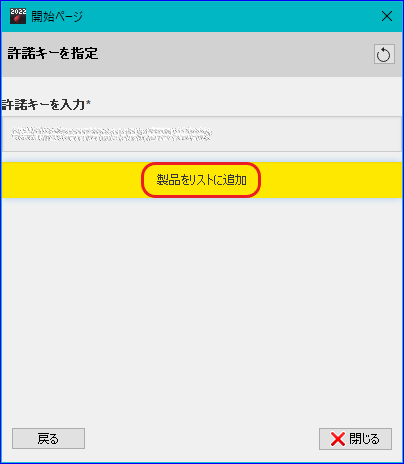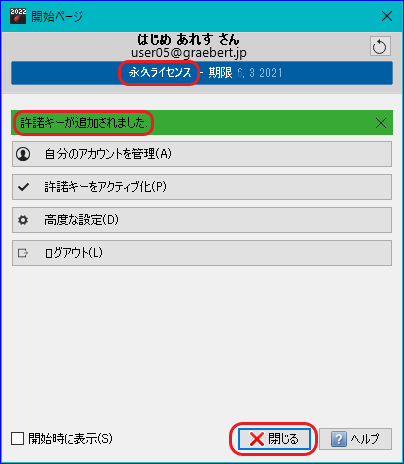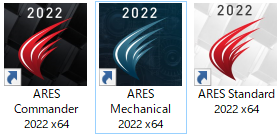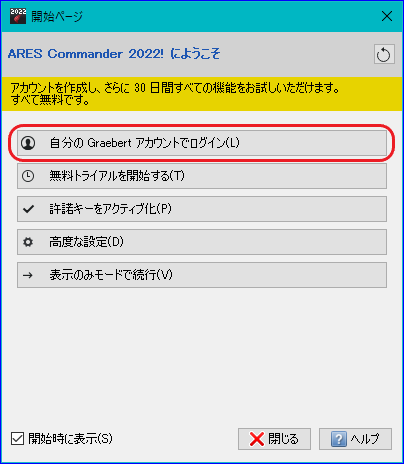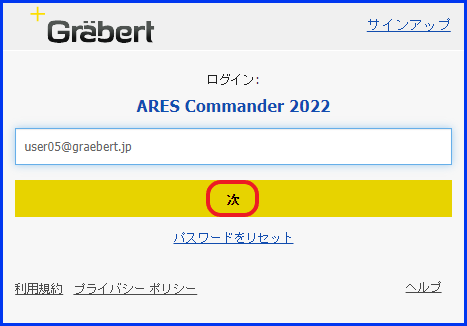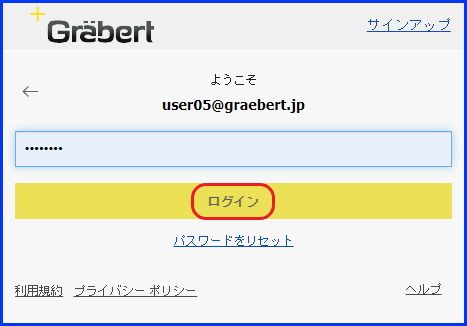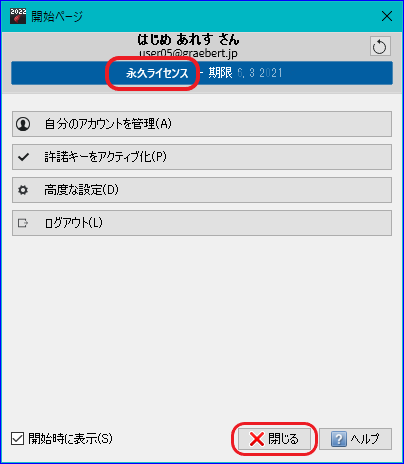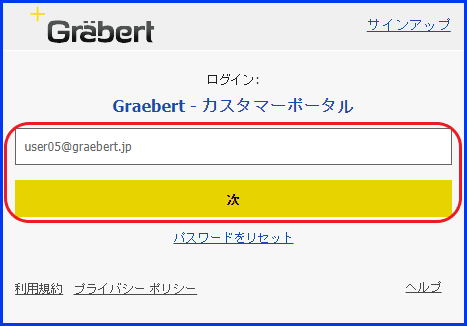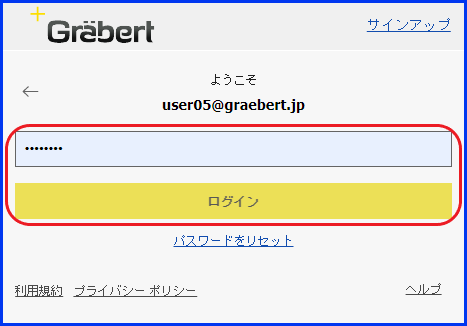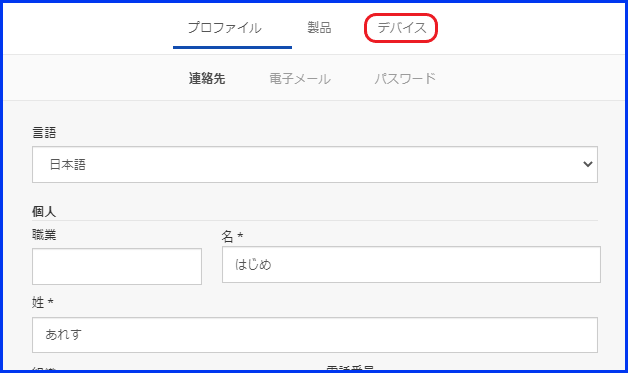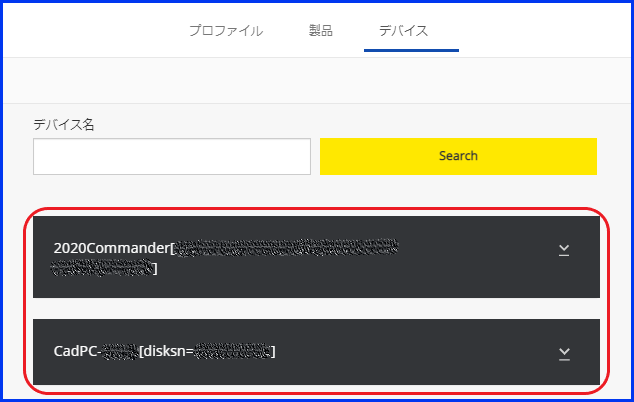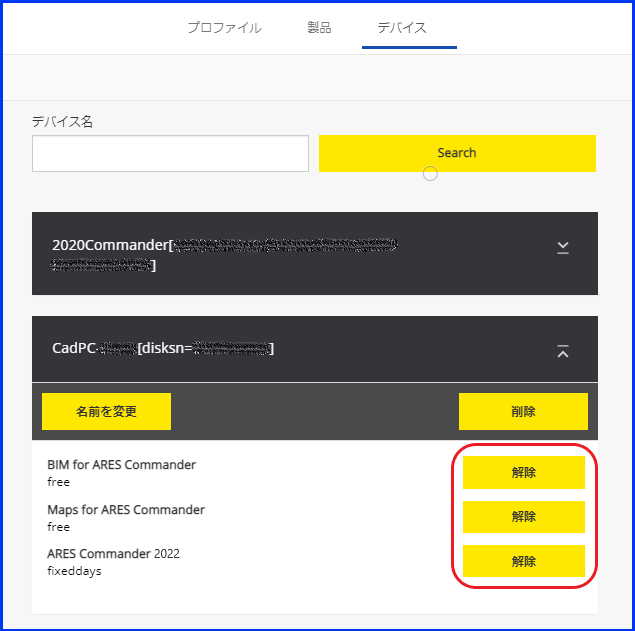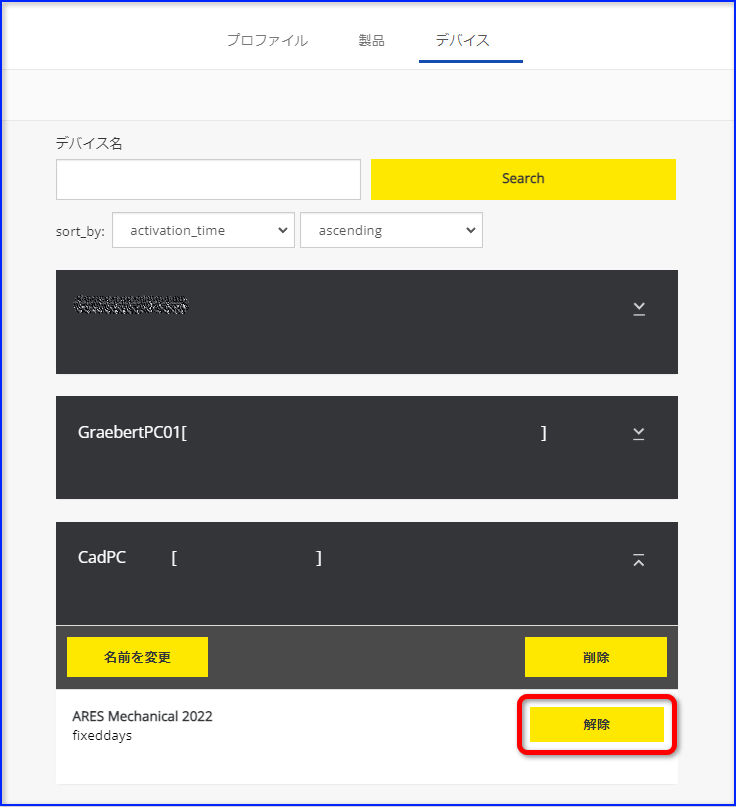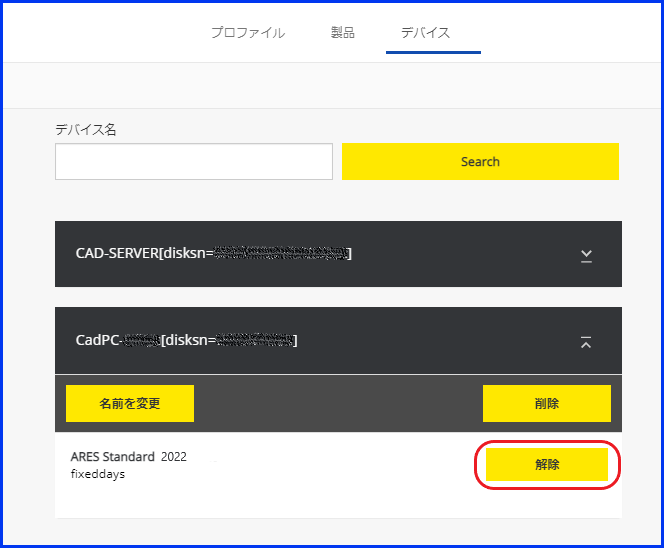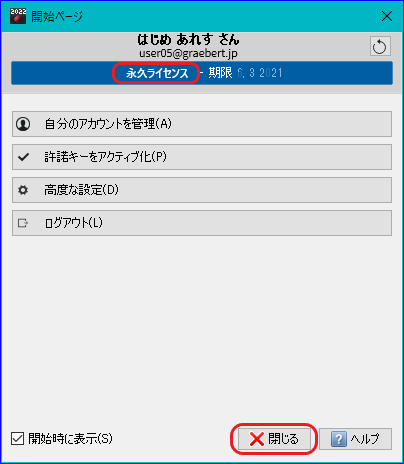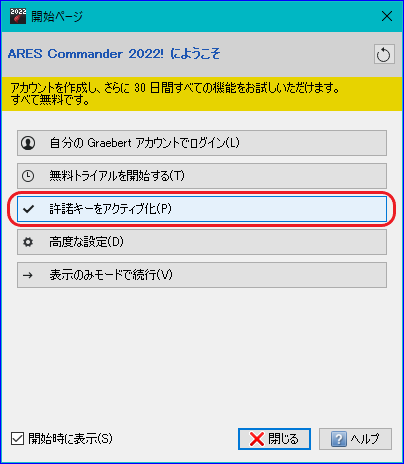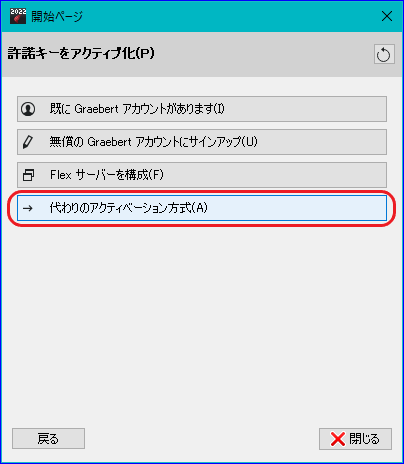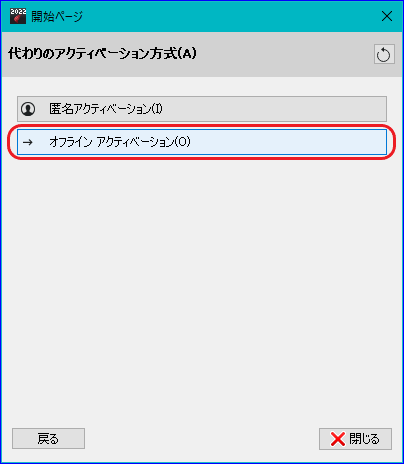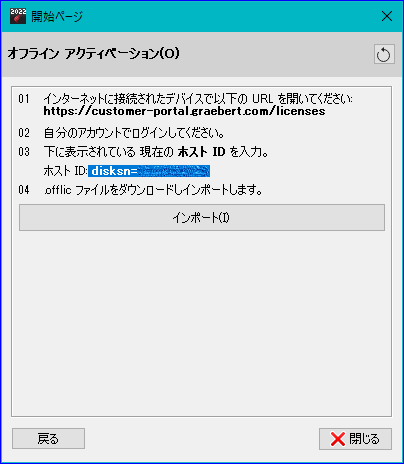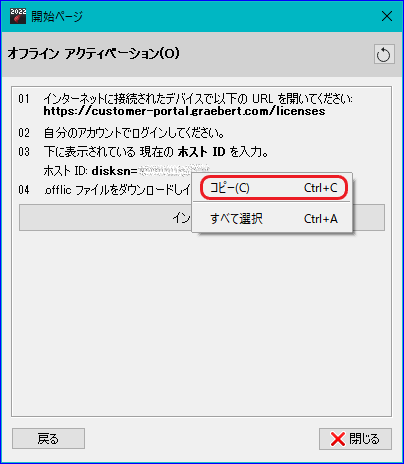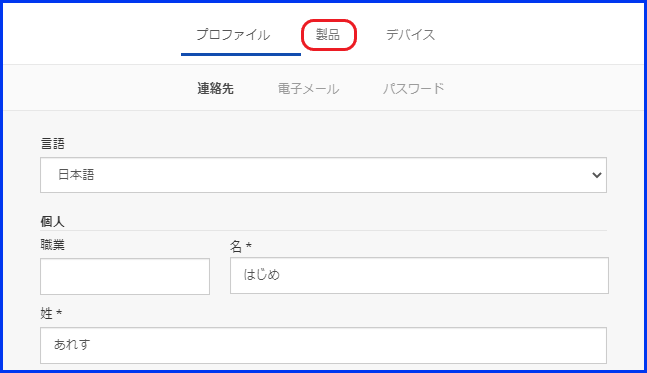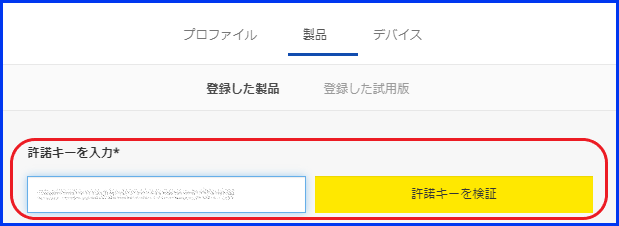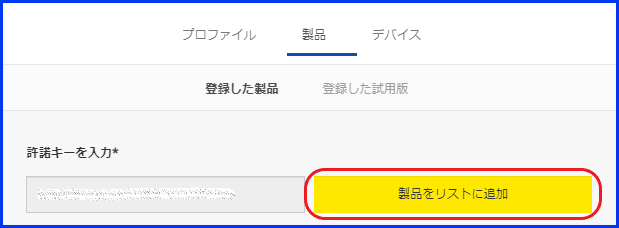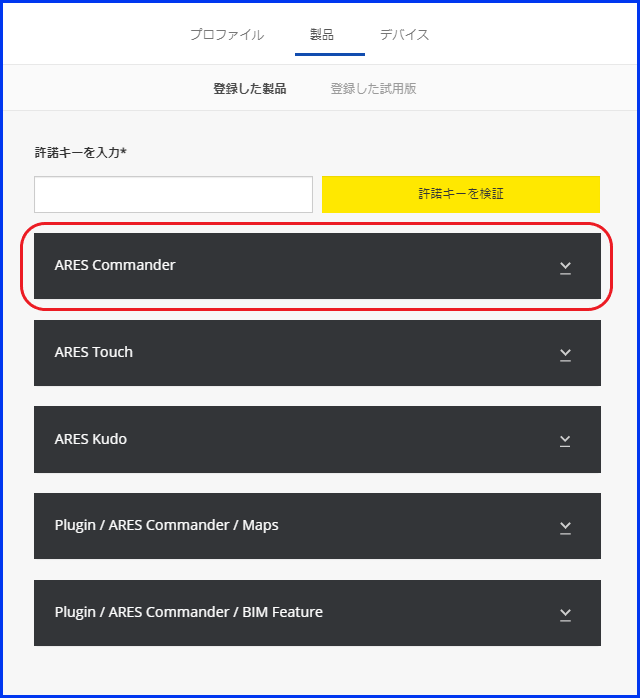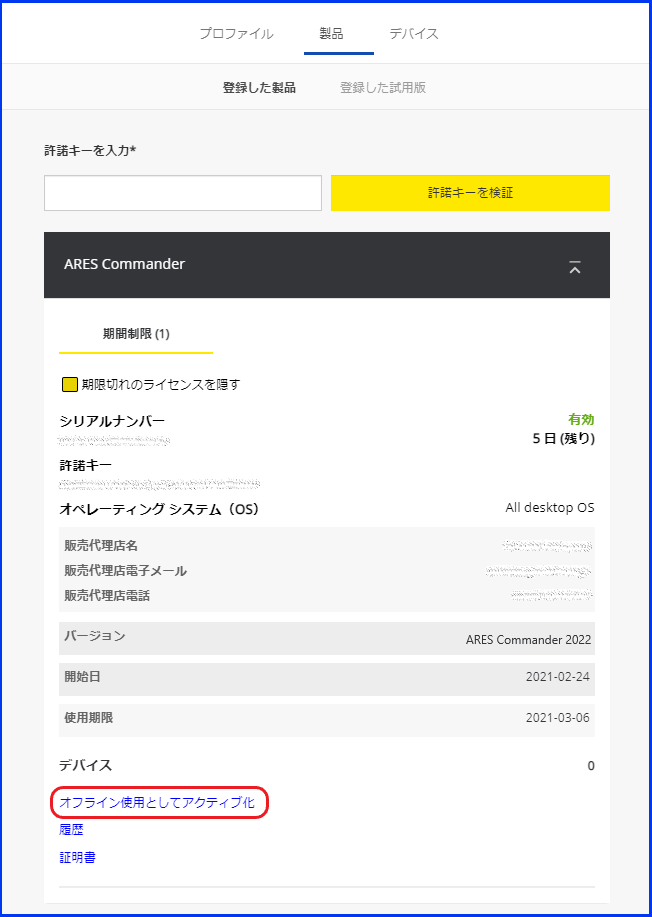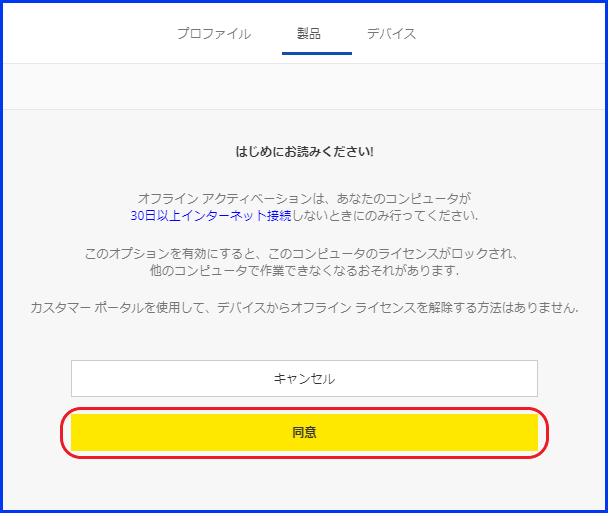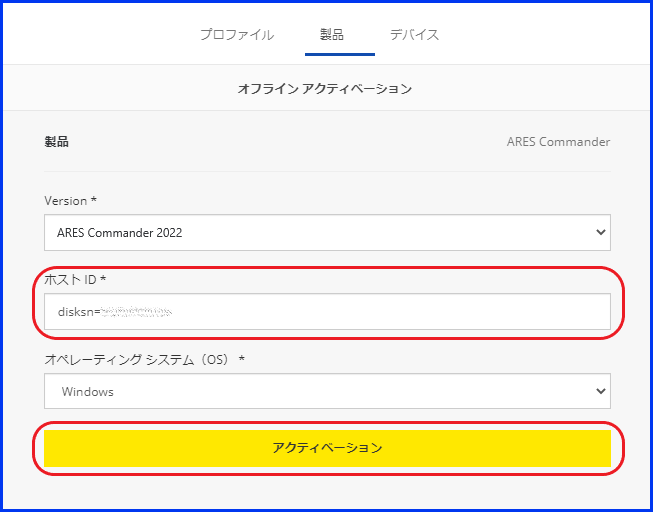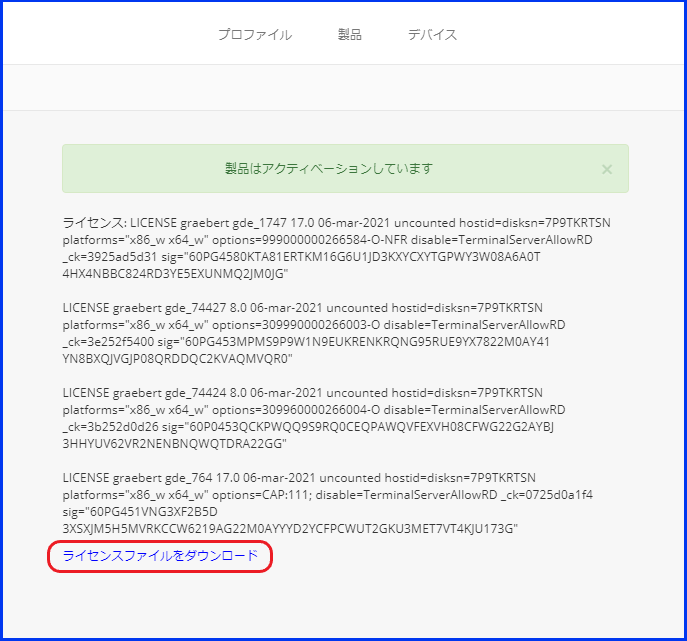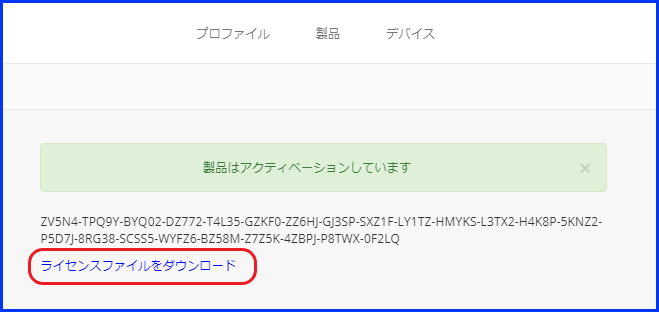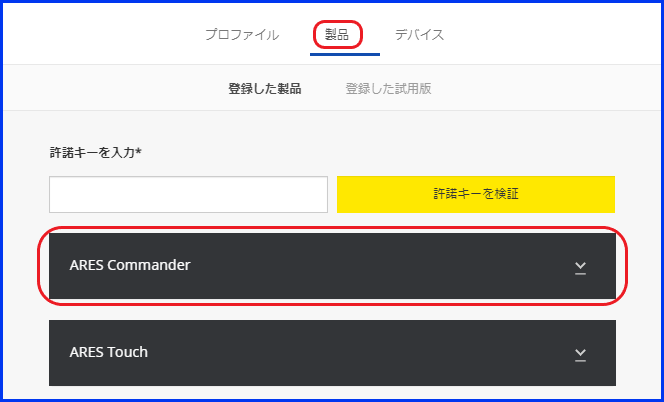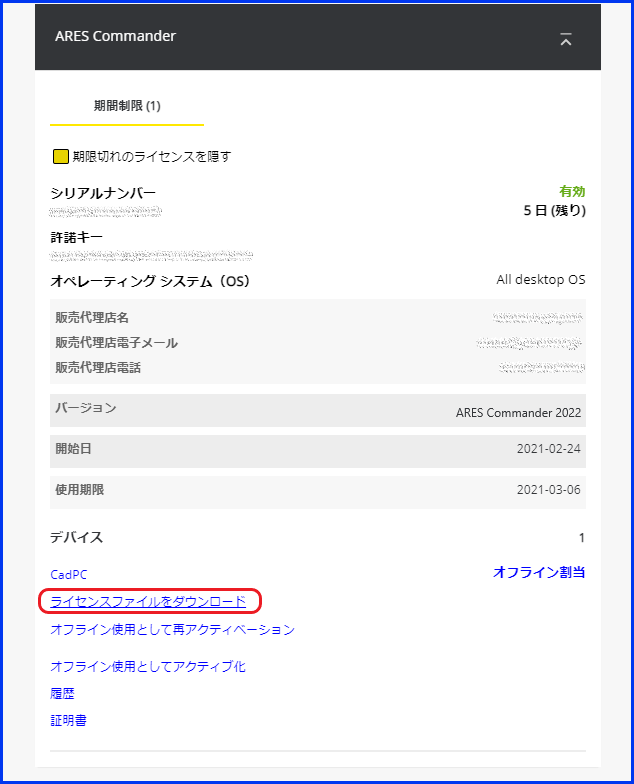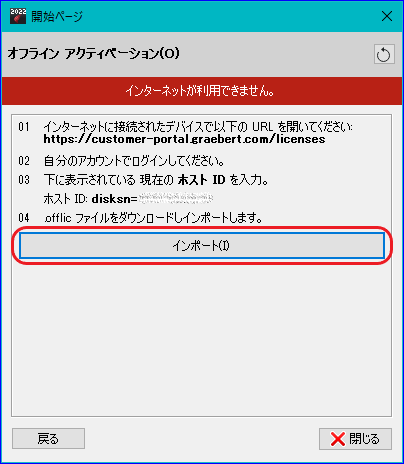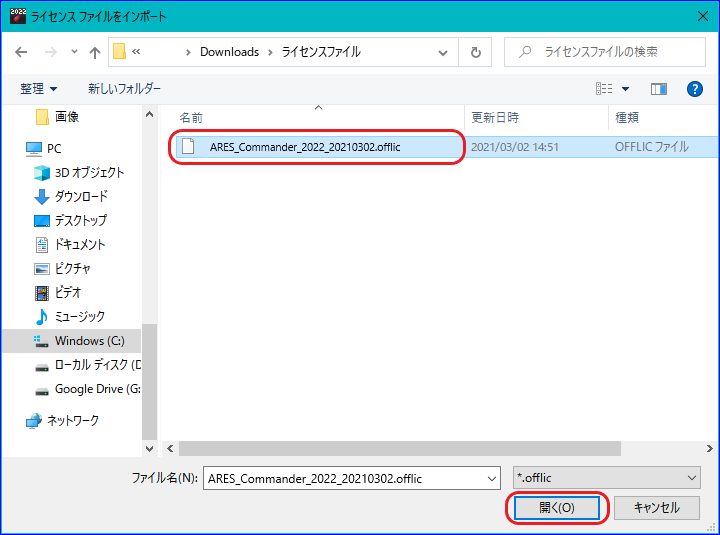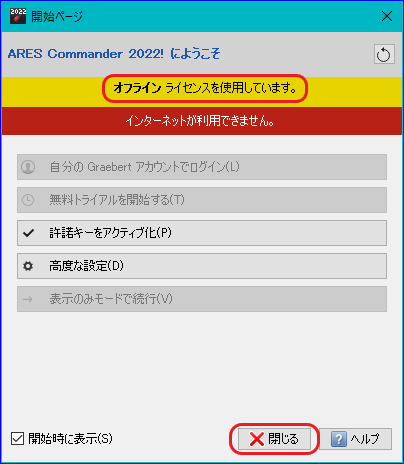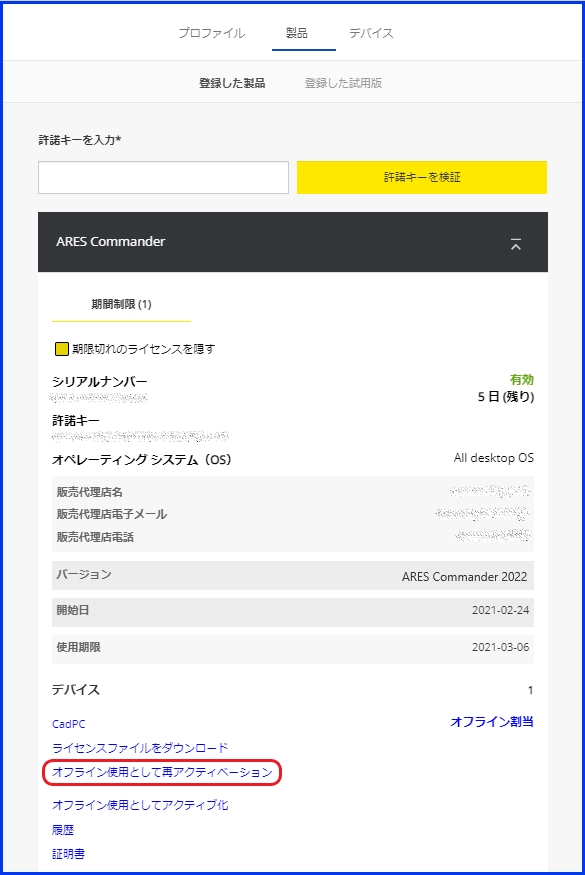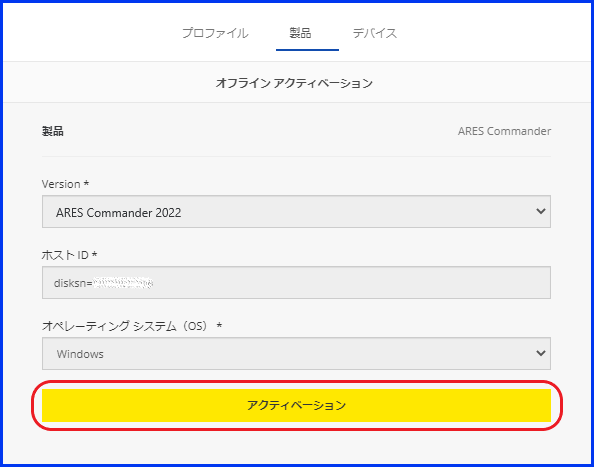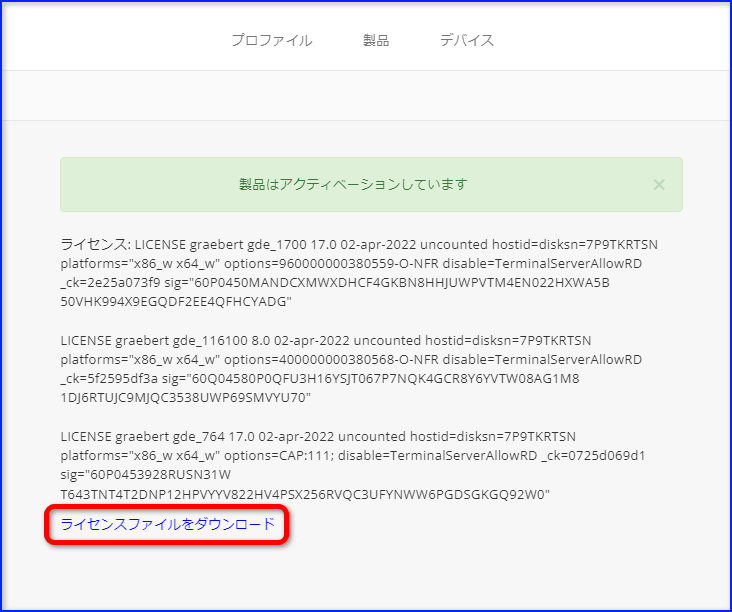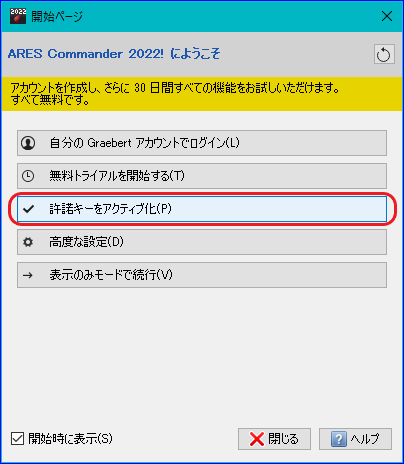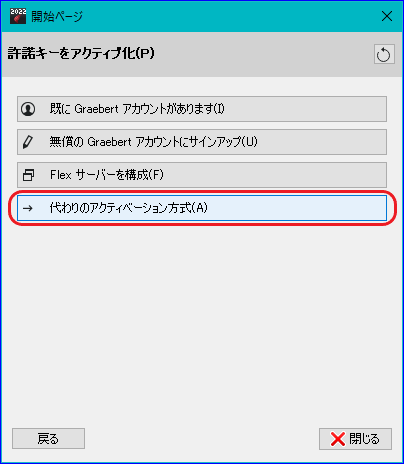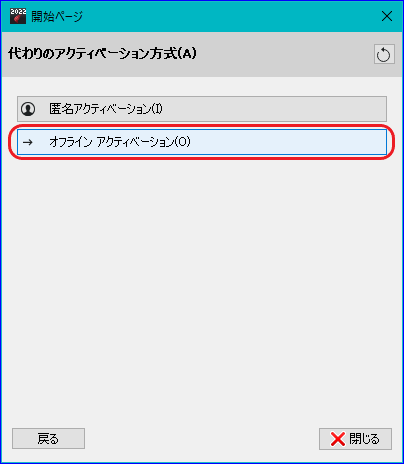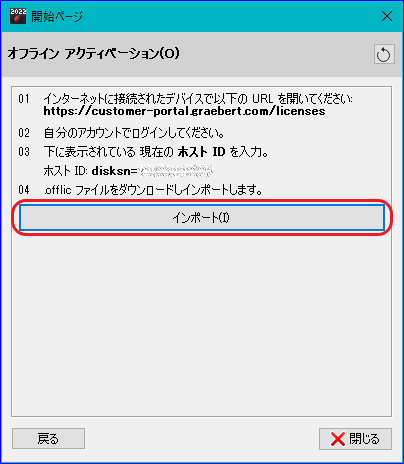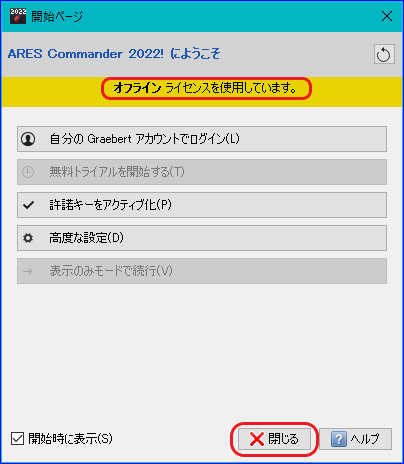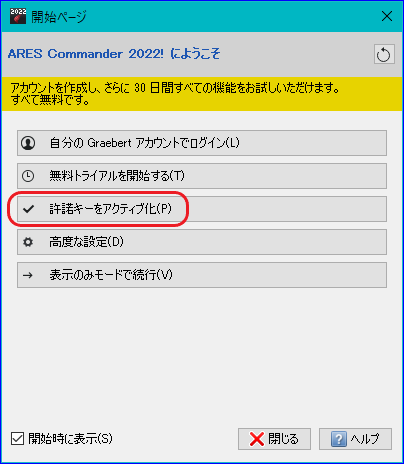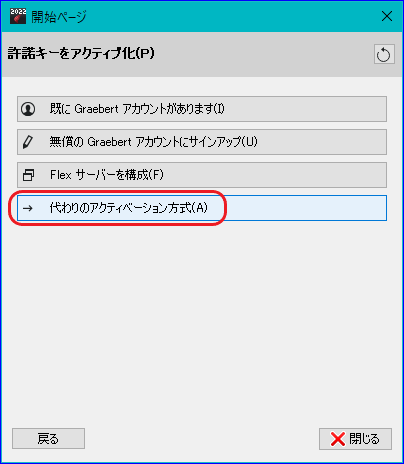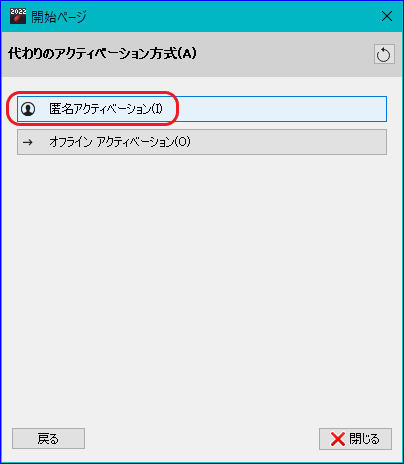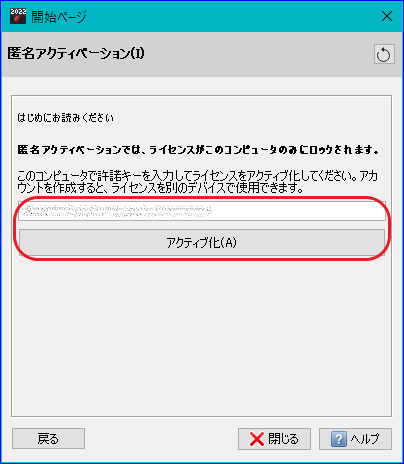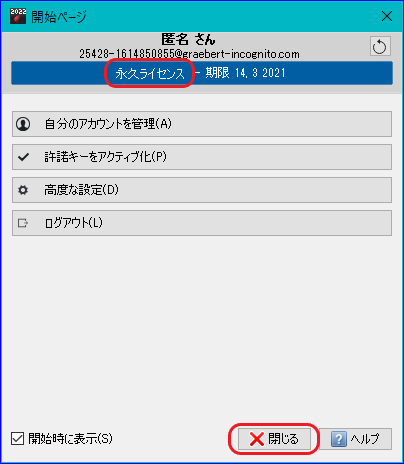| 目次 |
|---|
1. ARES 2022の動作環境
...
URL:https://support.microsoft.com/ja-jp/windows/c6ca9541-8dce-4d48-0415-94a3faa2e13d
...
ARES Commander 2022 / ARES Mechanical 2022 / ARES Standard 2022のインストール手順は以下の通りとなります。
...
ARES 2022をインストールしただけでは 体験(トライアル)版 での動作となります。
完全版として使用するにはアクティベーションを行う必要があります。
はじめに
アクティベーションの方法には 「通常のアクティベーション」 「オフライン環境でのアクティベーション」 「管理者が複数のライセンスを一括管理するアクティベーション」 があります。
...
通常のアクティベーションを行った場合、最後にインターネットに接続した状態でARESを起動したときから30日以上インターネットに接続できない状態が続くとARESを起動してもライセンスを取得することができません。(再度インターネットに接続してARESを起動するとライセンスを再び取得できます。)
そのため、30日以上インターネットに接続できない環境で アクティベーション を行いたいときのみこの方法を行ってください。
アクティベーションの方法は、新規にARES 2022を購入した場合 と ARES 2020からバージョンアップした場合 によって異なります。
...
デクストップにある[ARES Commander 2022](または [ARES Mechanical 2022]、[ARES Standard 2022])アイコンをダブルクリックしてARESを起動します。
ARES 2022 起動時に表示される画面において『 許諾キーをアクティブ化 』をクリックします。
『 既にGraebertアカウントがあります 』をクリックします。
ブラウザーが起動します。
電子メールを入力して 『 次 』 をクリックします。パスワードを入力し 『 ログイン 』をクリックします。
ログインされますと『 ログインに成功しました 』と表示されます。許諾キーを入力し 『 許諾キーを検証 』をクリックします。
『 製品リストに追加 』をクリックします。
「許諾キーが追加されました」と表示されライセンスが取得できたことを確認して『 閉じる 』をクリックします。
...
デクストップにある[ARES Commander 2022](または[ARES Mechanical]、 [ARES Standard 2022])アイコンをダブルクリックしてARESを起動します。
ARES 2022 起動時に表示される画面において『 自分のGraebertアカウントでログイン 』をクリックします。
ブラウザーが起動します。
電子メールを入力して 『 次 』 をクリックします。パスワードを入力し 『 ログイン 』をクリックします。
ライセンスが取得できたことを確認して『 閉じる 』をクリックします。
...
任意のブラウザでカスタマー ポータル(https://customer-portal.graebert.com/)を表示します。
電子メールを入力して『 次 』をクリックします。
パスワードを入力して『 ログイン 』をクリックします。
『 デバイス 』をクリックします。
現在ARESのライセンスを使用しているデバイス(パソコン)が表示されます。
(表示されている名前はコンピューター名です。)ARESを使用しないデバイスを選択し『解除』をクリックします。
<ARES Commanderの場合>
「ARES Commander 2022」、「Maps for ARES Commander」、「BIM for ARES Commander」をすべて解除します。
<ARES Mechanical 2022 の場合>
「ARES Mechanical 2022」を解除します。
<ARES Standard の場合>
「ARES Standard 2022」を解除します。新しくARESを使用するパソコンで、デクストップにある [ARES Commander 2022](または[ARES (または[ARES Mechanical]、[ARES Standard 2022])アイコンをダブルクリックしてARESを起動します。
ARES 2020 起動時に表示される画面において 『 自分のGraebertアカウントでログイン 』 をクリックします。
ブラウザーが起動します。
電子メールを入力して 『 次 』 をクリックします。パスワードを入力し『 ログイン 』をクリックします。
ライセンスが取得できたことを確認して『 閉じる 』をクリックします。
...
インターネットに接続できないパソコンでARESをご利用になる場合には、オフライン環境で使用するためのアクティベーションを行う必要があります。
ご注意!!
このアクティベーションを行うと、ARESを使用するパソコンを変更(「ARESを使用するパソコンを変更したいとき」 参照)することができません。
...
ARES起動時に表示される画面で 『 許諾キーをアクティブ化 』 をクリックします。
『 代わりのアクティベーション方式 』 をクリックします。
『 オフライン アクティベーション 』 をクリックします。
オフラインアクティベーションの手順 が表示されます。
内容を確認し、表示された 「ホストID:」 以降の文字列をマウスをクリックしたまま動かしハイライトさせます。マウスを右クリックし[コピー]を選択してクリップボードにコピーします。
クリップボードにコピーしたホストIDをメモ帳などに貼り付けて保存しておきます。
インターネット接続環境にあるパソコンなどのデバイスでカスタマー ポータル(https://customer-portal.graebert.com)を開きます。
電子メールを入力して 『 次 』 をクリックします。
パスワードを入力して『 ログイン 』をクリックします。
『 製品 』 をクリックします。
「許諾キーを指定」欄にARESの許諾キーを入力し、『 許諾キーを検証 』 をクリックします。
『 製品をリストに追加 』 をクリックします。
※ 許諾キーは、1アカウントにつき1つの許諾キー のみの登録できます。1アカウントにつき2つ以上の許諾キーを登録したい場合は、「[組織]を使ったアクティベーション」の手順を行ってください。登録した製品名をクリックします。
『 オフライン使用としてアクティブ化 』 をクリックします。
はじめにお読みください の画面の内容を確認し、同意される場合は 『 同意 』 をクリックします。
ホストID欄に⑥で保存したホストIDを貼り付け、『 アクティベーション 』 をクリックします。
『 ライセンスファイルをダウンロード 』 をクリックして、ライセンスファイルをダウンロードします。
<ARES Commanderの場合>
<ARES Standardの場合>
※ ライセンスファイルは、『 製品 』からダウンロードすることも出来ます。
オフラインアクティベーションをおこなった製品をクリックします。
『 ライセンスファイルをダウンロード 』 をクリックすると、ライセンスファイルがダウンロードされます。ARES起動時に表示される画面において、『 インポート 』 をクリックします。
手順 17 でダウンロードしたライセンス ファイルを指定して 『 開く 』 をクリックします。
「オフライン ライセンスを使用しています。」 と表示され、オフライン アクティベーションが完了したことを確認し 『 閉じる 』 をクリックします。
...
インターネット接続環境にあるパソコンなどのデバイスでカスタマー ポータル(https://customer-portal.graebert.com)を開きます。
電子メールを入力して 『 次 』 をクリックします。
パスワードを入力して 『 ログイン 』 をクリックします。
『 製品 』をクリックします。
オフライン アクティベーションを行う製品をクリックします。
『 オフライン使用として再アクティベーション 』 をクリックします。
VersionがARES Commander 2022(または ARES Mechanical 2022 、ARES Standard 2022)になっていることを確認して『 アクティベーション 』をクリックします。
<ARES Commanderの場合>
『 ライセンスファイルをダウンロード 』 をクリックして、ライセンスファイルをダウンロードします。
<ARES Mechanicalの場合>
<ARES Standardの場合>
※ ライセンスファイルは、『 製品 』からダウンロードすることも出来ます。
オフライン使用として再アクティベーションをおこなった製品をクリックします。
『 ライセンスファイルをダウンロード 』 をクリックすると、ライセンスファイルがダウンロードされます。ARES起動時に表示される画面で 『 許諾キーをアクティブ化 』 をクリックします。
『 代わりのアクティベーション方式 』をクリックします。
『 オフライン アクティベーション 』 をクリックします。
ARES起動時に表示される画面において、『 インポート 』 をクリックします。
手順 8 でダウンロードしたライセンス ファイルを指定して 『 開く 』 をクリックします。
「オフライン ライセンスを使用しています。」 と表示され、オフライン アクティベーションが完了したことを確認し 『 閉じる 』 をクリックします。
...
電子メールアドレスがなくGraebertアカウントを作成できない場合は、以下手順で匿名アクティベーションを行ってください。
ご注意!!
このアクティベーションを行うと、ARESを使用するパソコンを変更(「ARESを使用するパソコンを変更したいとき」 参照)することができません。
「通常のアクティベーション、オフライン環境でのアクティベーション、管理者が複数のライセンスを一括管理するアクティベーション」を行ったものを匿名アクティベーションに変更することはできません。匿名アクティベーションは 電子メールアドレスがない場合のみ 使用してください。
匿名アクティベーションを行うためには、インターネットへの接続が必要です。
デクストップにある [ ARES Commander 2022 ](または[ARES Mechanical]、 [ ARES Standard 2022 ])アイコンをダブルクリックしてARESを起動します。
表示されたウィンドウで 『 許諾キーをアクティブ化 』 をクリックします。
『 代わりのアクティベーション方式 』をクリックします。
『 匿名アクティベーション 』をクリックします。
許諾キーを入力して 『 アクティブ化 』をクリックします。
ライセンスが取得できたことを確認して『 閉じる 』をクリックします。
...