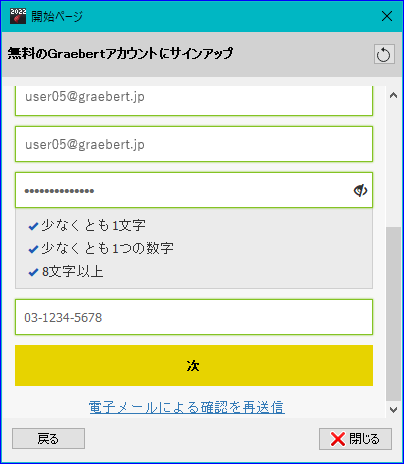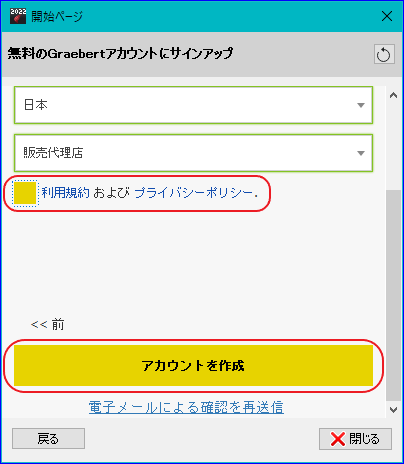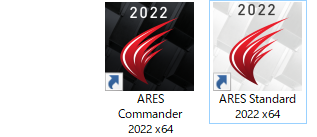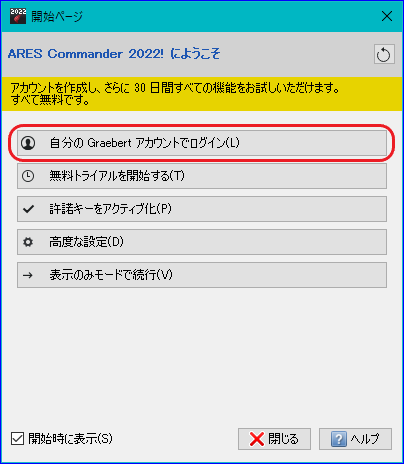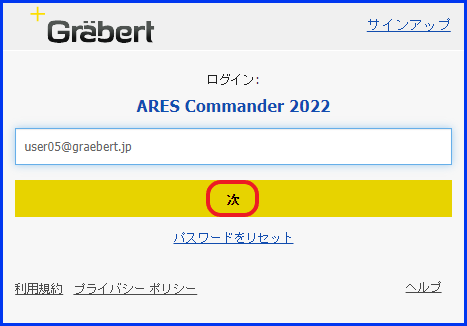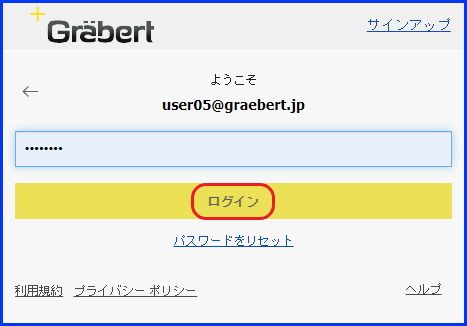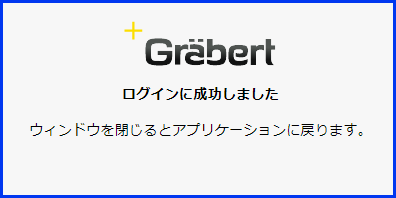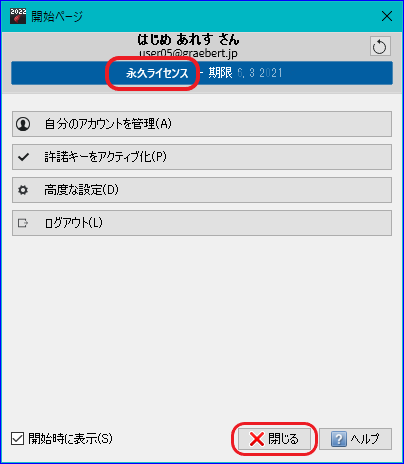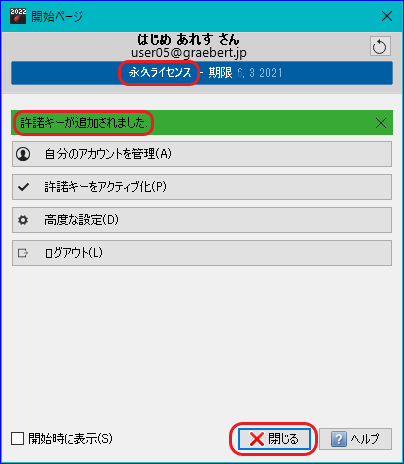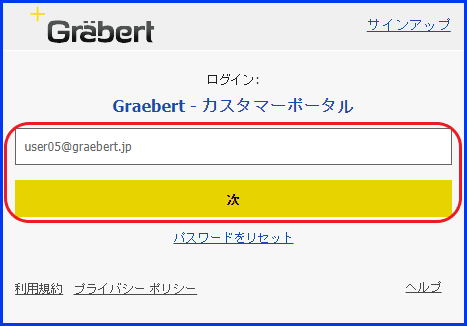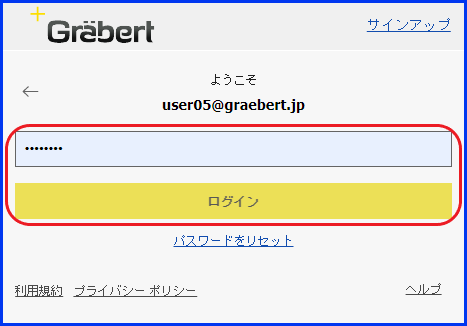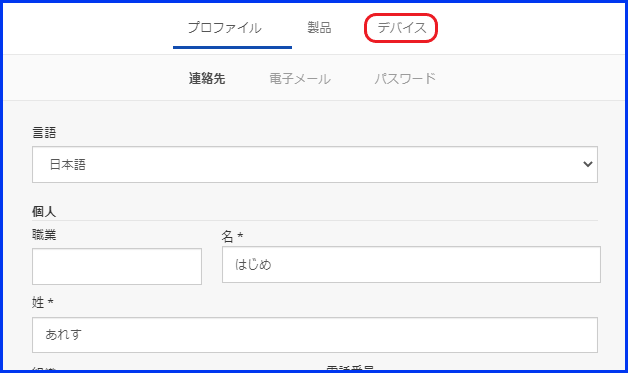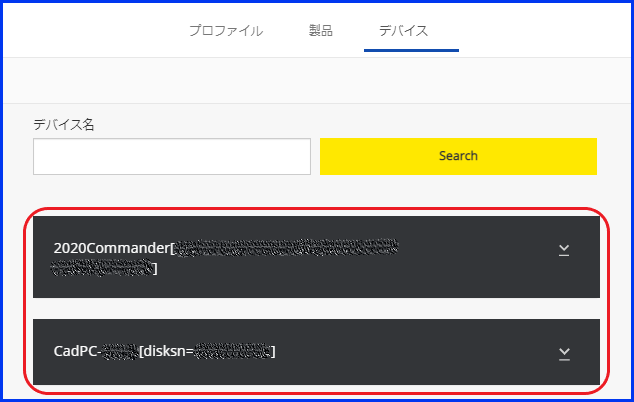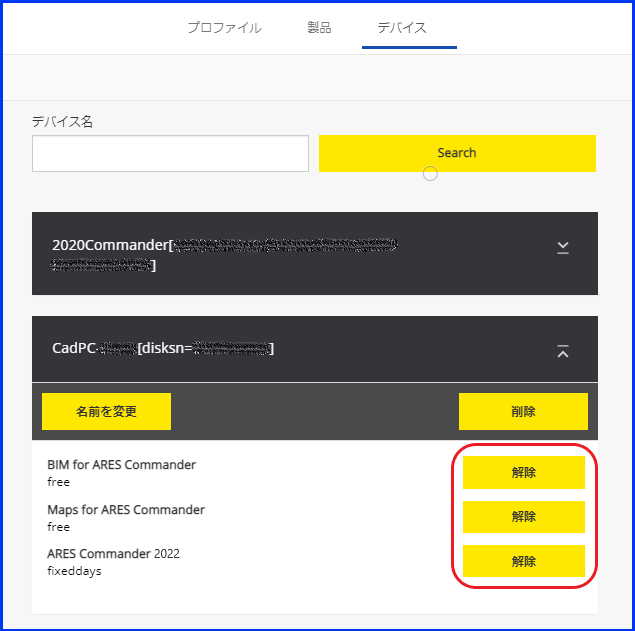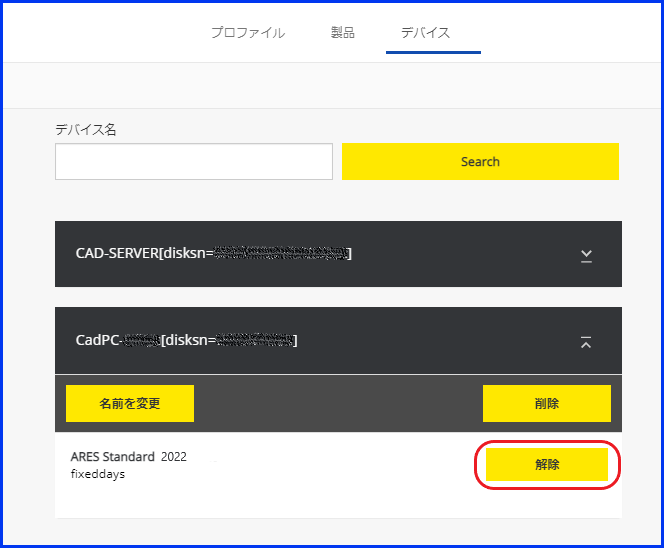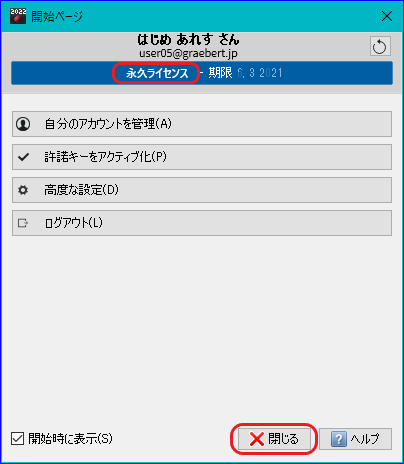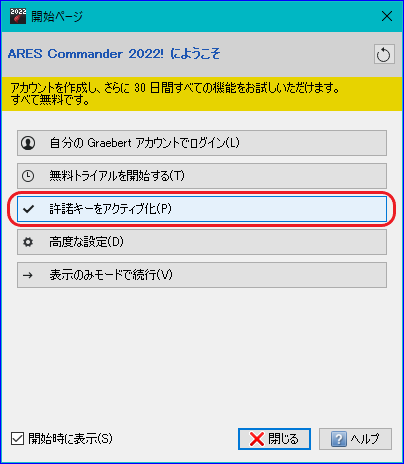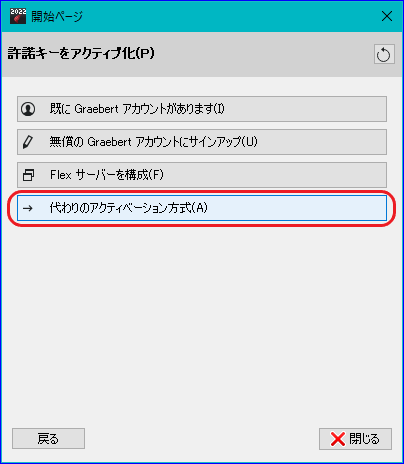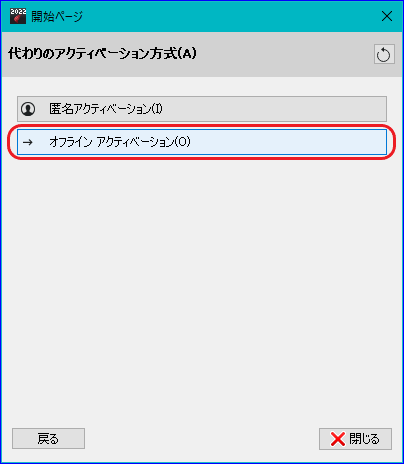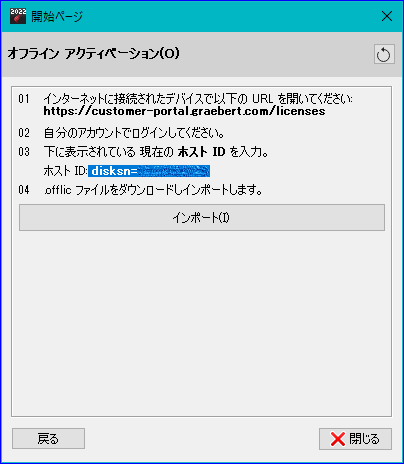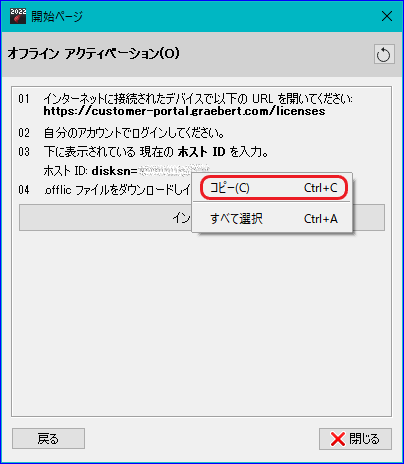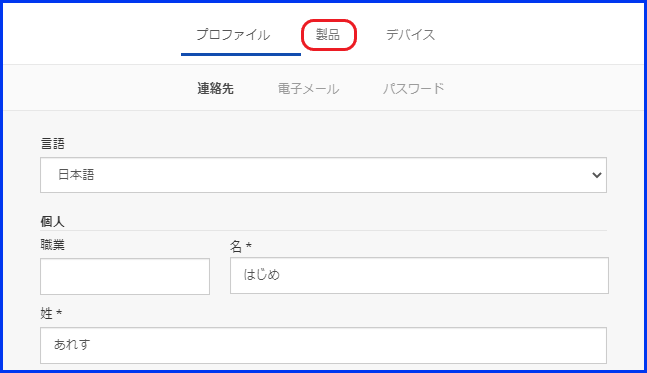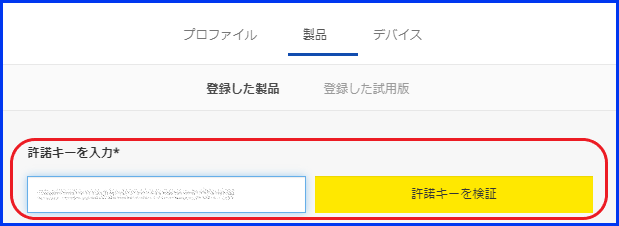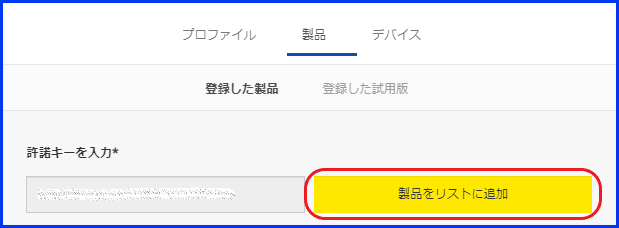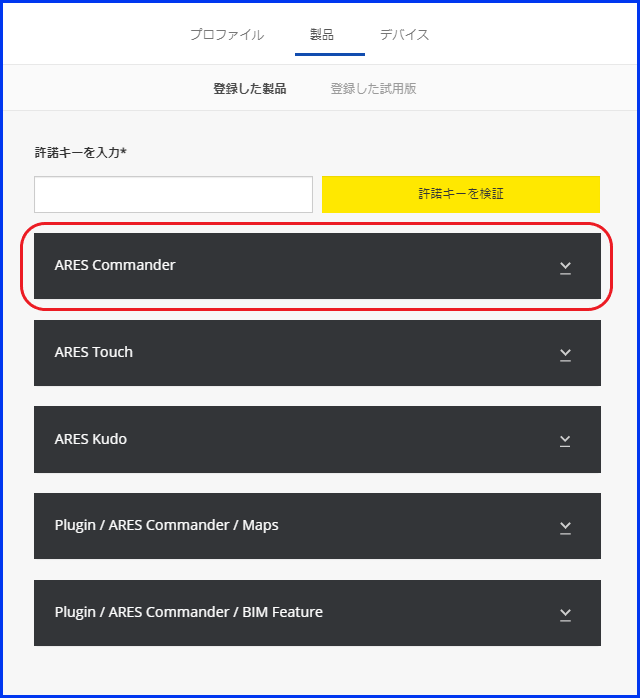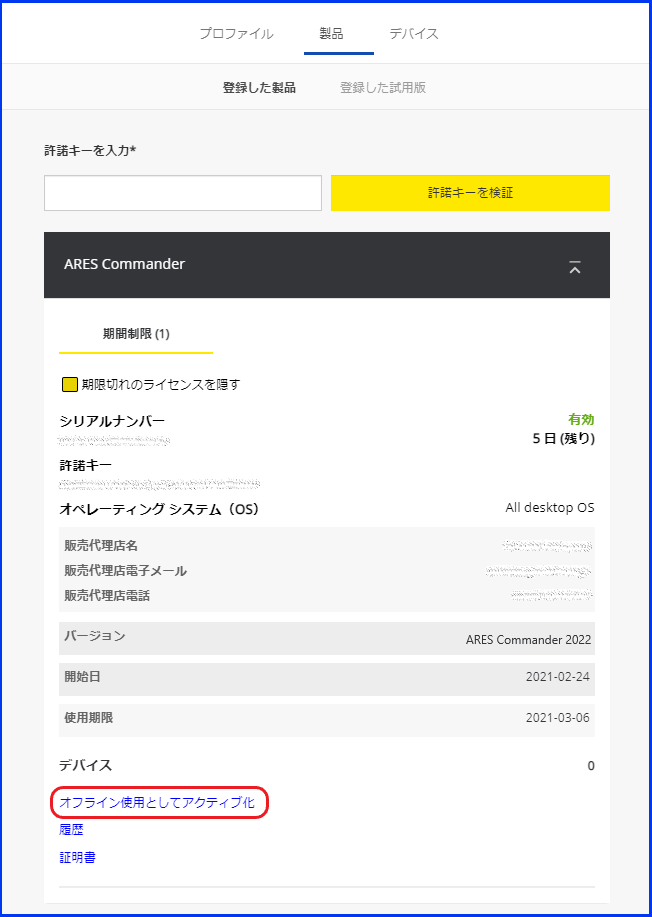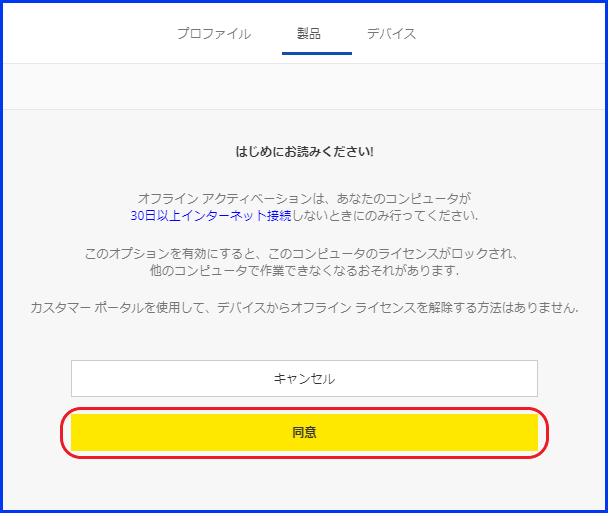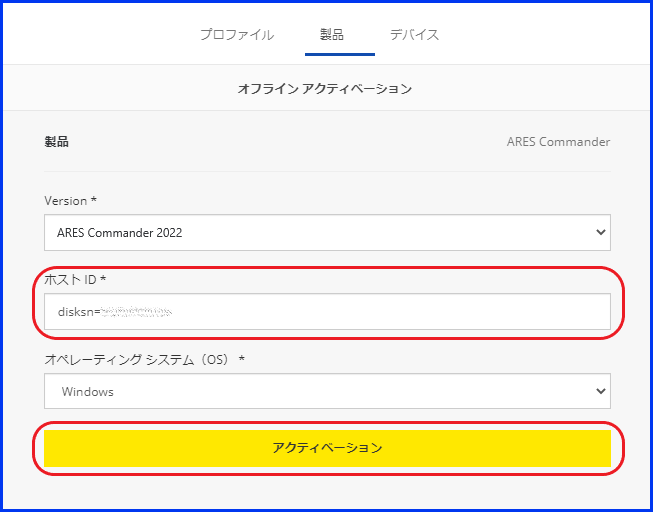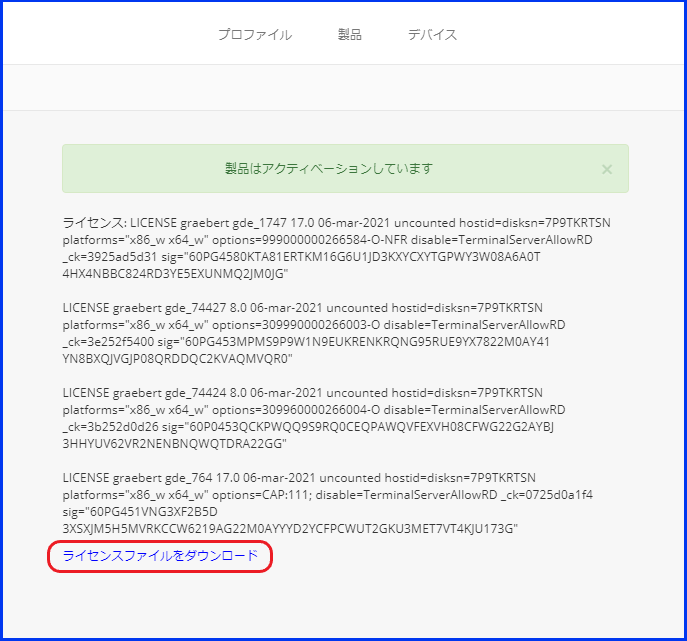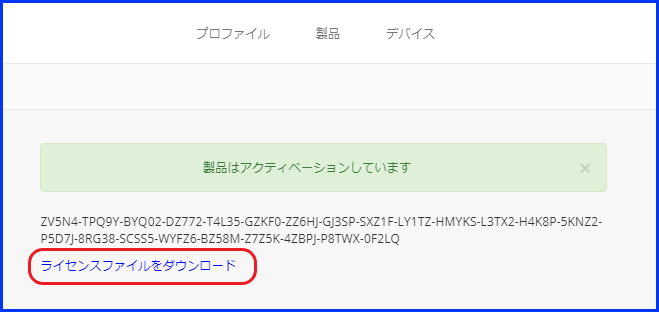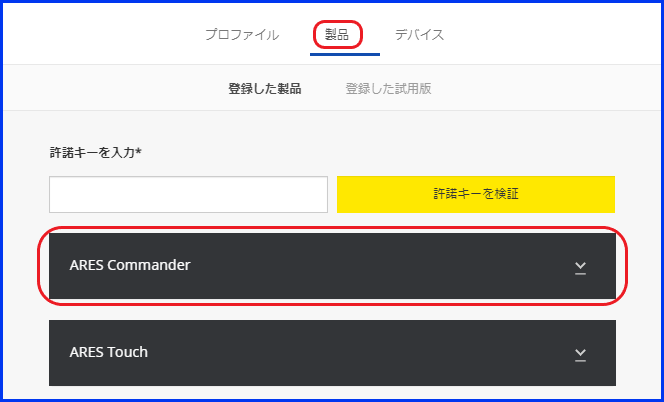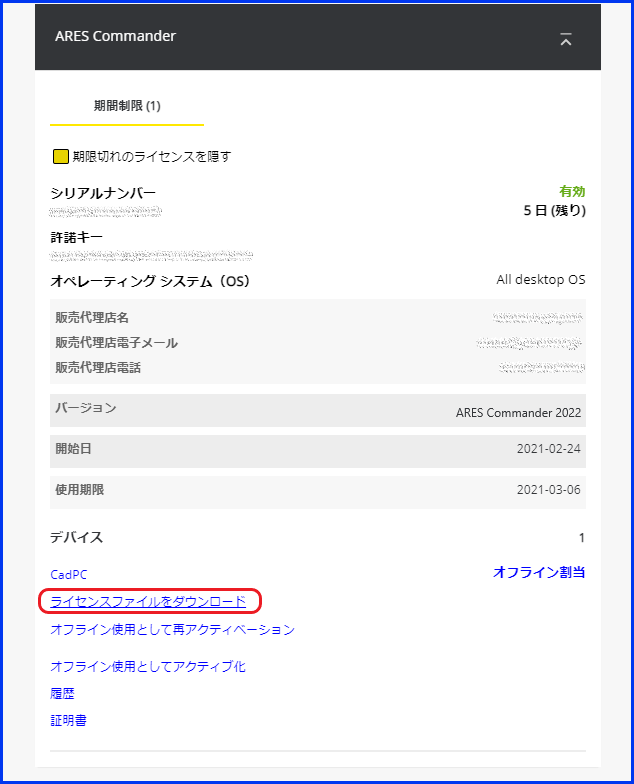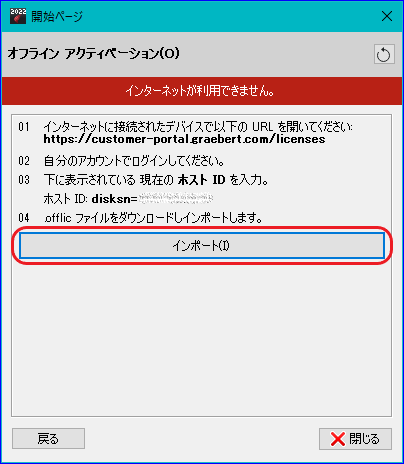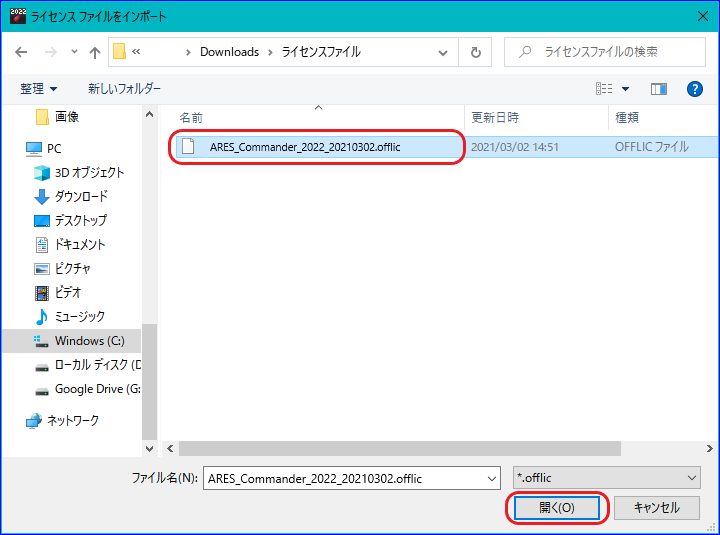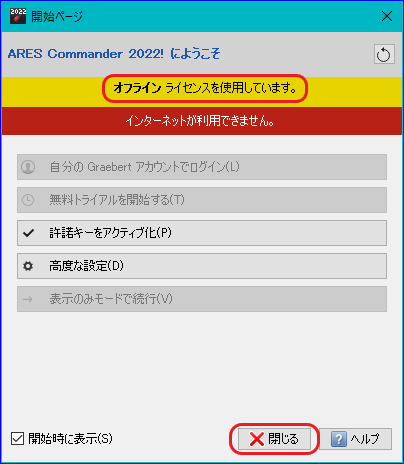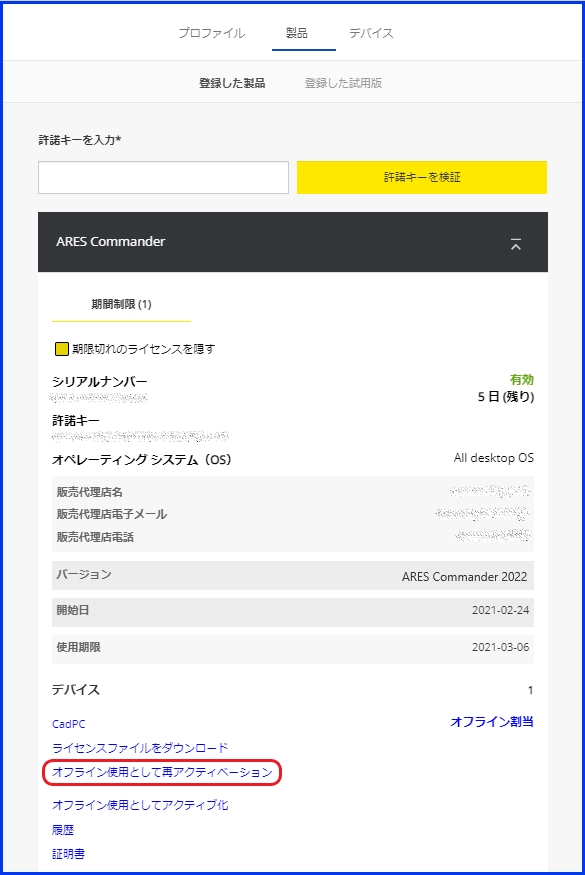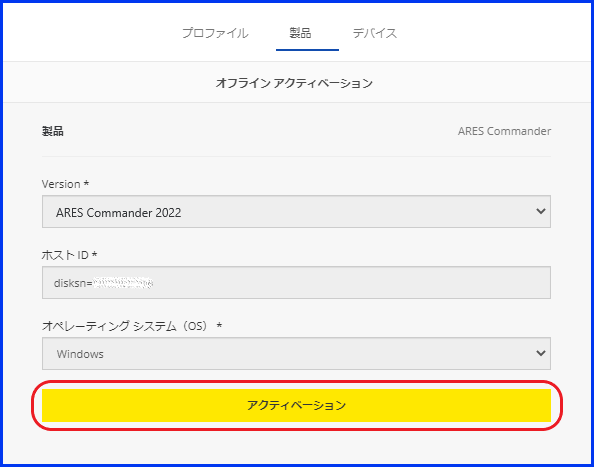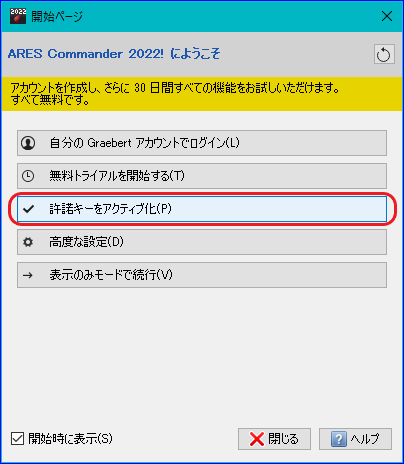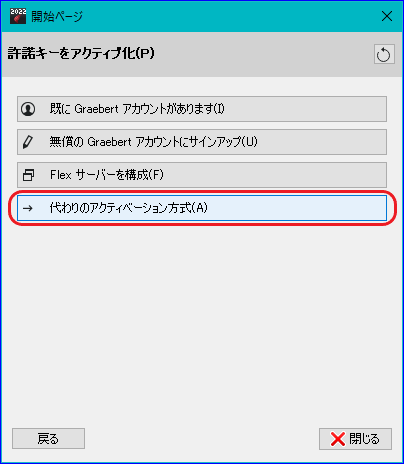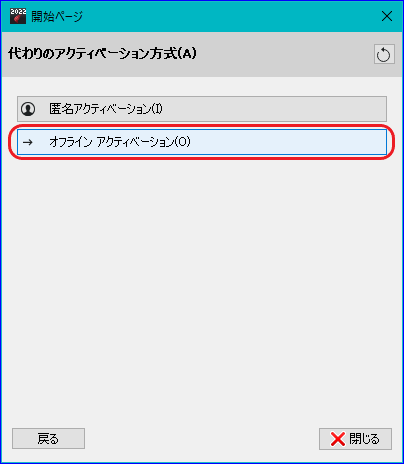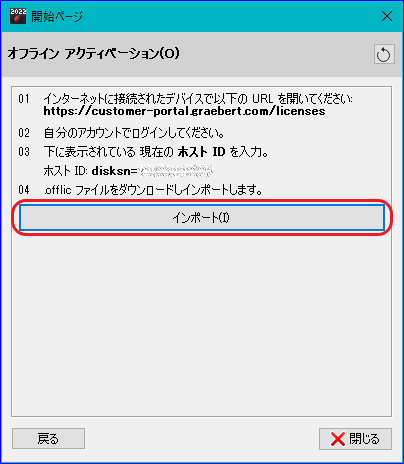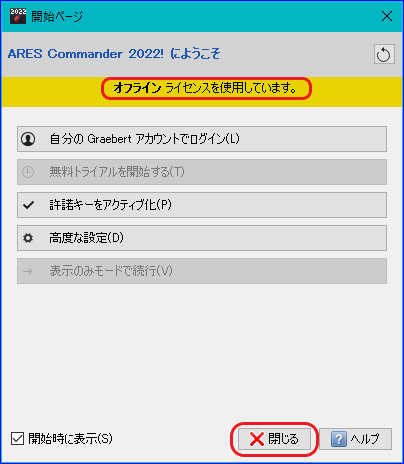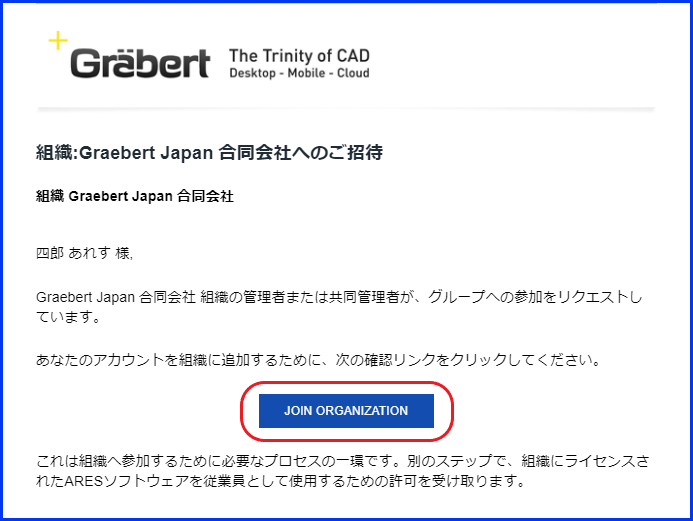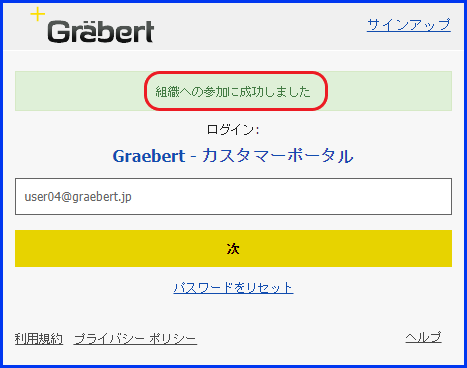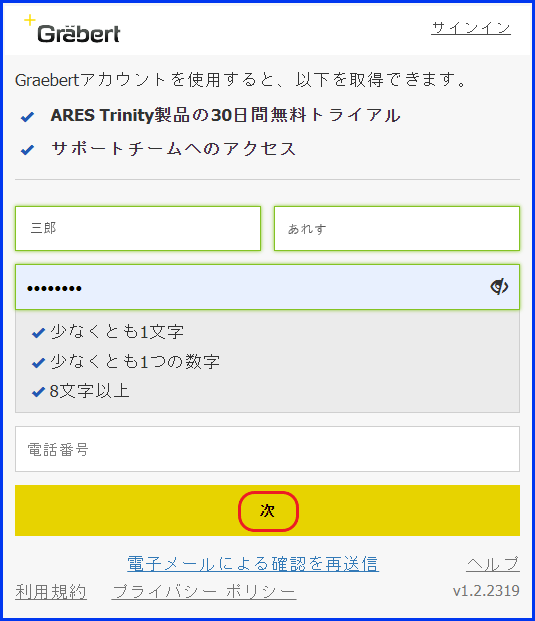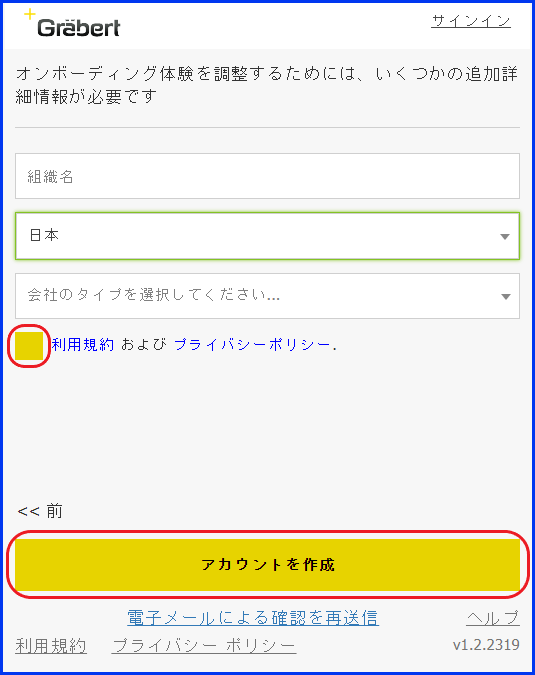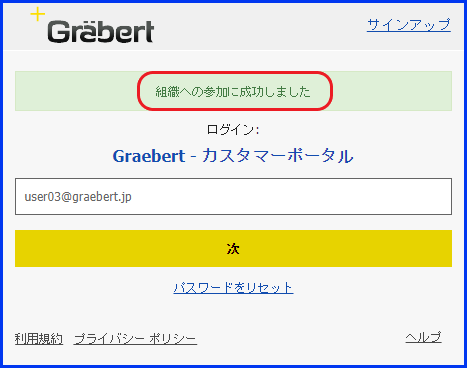| 目次 |
|---|
1. ARES 2022の動作環境
...
ARES 2022をインストールしただけでは 体験(トライアル)版 での動作となります。
完全版として使用するにはアクティベーションを行う必要があります。
はじめに
アクティベーションの方法には 「通常のアクティベーション」 「オフライン環境でのアクティベーション」 「管理者が複数のライセンスを一括管理するアクティベーション」 があります。
...
通常のアクティベーションを行った場合、最後にインターネットに接続した状態でARESを起動したときから30日以上インターネットに接続できない状態が続くとARESを起動してもライセンスを取得することができません。(再度インターネットに接続してARESを起動するとライセンスを再び取得できます。)
そのため、30日以上インターネットに接続できない環境で アクティベーション を行いたいときのみこの方法を行ってください。
アクティベーションの方法は、新規にARES 2022を購入した場合 と ARES 2020からバージョンアップした場合 によって異なります。
...
1-1) アカウントがあるかどうかわからない あるいは パスワードがわからない場合
アカウントがあるかどうかわからない場合 あるいは アカウントを持っているがパスワードがわからない場合は、以下の手順を行ってください。
...
デクストップにある[ARES Commander 2022](または [ARES Standard 2022])アイコンをダブルクリックしてARESを起動します。
...
...
ARES 2022 起動時に表示されるダイアログボックスにおいて『 自分のGraebertアカウントでログイン 』をクリックします。
...
ブラウザーが起動します。
『 パスワードをリセット 』をクリックします。
...
...
「Graebertアカウントのパスワードをリセットしました」 という件名の電子メールが届きますので、電子メールにある『 パスワードをリセット 』をクリックします。
...
...
ブラウザーが起動します。
新しいパスワードを入力し『 パスワードをリセット 』 をクリックします。
...
パスワードが登録されますと 『 パスワードは正しく更新されました。 』と表示されます。
...
以下リンクの手順に従って確認をおこなってください。
Graebert アカウントがあるかどうかを確認する手順
1-2) (アカウントがない場合)アカウントを作成する
...
デクストップにある [ARES Commander 2022](または [ARES Standard 2022])アイコンをダブルクリックしてARESを起動します。
...
...
『 許諾キーをアクティブ化 』をクリックします。
...
...
『 無償のGraebertアカウントにサインアップ 』をクリックします。
...
...
以下の画面となります。
...
以下リンクの手順に従ってアカウントを作成します。
Graebert アカウントの作成手順
2 ) Graebert アカウントでログインし製品 (ARES 2022) を登録する
...
デクストップにある[ARES Commander 2022](または [ARES Standard 2022])アイコンをダブルクリックしてARESを起動します。
ARES 2022 起動時に表示される画面において『 自分のGraebertアカウントでログイン 』をクリックします。
ブラウザーが起動します。
電子メールを入力して 『 次 』 をクリックします。パスワードを入力し 『 ログイン 』をクリックします。
ライセンスが取得できたことを確認して『 閉じる 』をクリックします。
4. ARESを使用するパソコンを変更したいとき
※ オフライン環境でのアクティベーション(オフライン アクティベーション)を行った場合、ARESを使用するパソコンを変更することはできません。
...
任意のブラウザでカスタマー ポータル(https://customer-portal.graebert.com/)を表示します。
電子メールを入力して『 次 』をクリックします。
パスワードを入力して『 ログイン 』をクリックします。
『 デバイス 』をクリックします。
現在ARESのライセンスを使用しているデバイス(パソコン)が表示されます。
(表示されている名前はコンピューター名です。)ARESを使用しないデバイスを選択し『解除』をクリックします。
<ARES Commanderの場合>
「ARES Commander 2022」、「Maps for ARES Commander」、「BIM for ARES Commander」をすべて解除します。
<ARES Standard の場合>
「ARES Standard 2022」を解除します。新しくARESを使用するパソコンで、デクストップにある [ARES Commander 2022](または[ARES Standard 2022])アイコンをダブルクリックしてARESを起動します。
ARES 2020 起動時に表示される画面において 『 自分のGraebertアカウントでログイン 』 をクリックします。
ブラウザーが起動します。
電子メールを入力して 『 次 』 をクリックします。パスワードを入力し『 ログイン 』をクリックします。
ライセンスが取得できたことを確認して『 閉じる 』をクリックします。
5. オフライン環境でのアクティベーション
インターネットに接続できないパソコンでARESをご利用になる場合には、オフライン環境で使用するためのアクティベーションを行う必要があります。
ご注意!!
このアクティベーションを行うと、ARESを使用するパソコンを変更(「ARESを使用するパソコンを変更したいとき」 参照)することができません。
...
ARES起動時に表示される画面で 『 許諾キーをアクティブ化 』 をクリックします。
『 代わりのアクティベーション方式 』 をクリックします。
『 オフライン アクティベーション 』 をクリックします。
オフラインアクティベーションの手順 が表示されます。
内容を確認し、表示された 「ホストID:」 以降の文字列をマウスをクリックしたまま動かしハイライトさせます。マウスを右クリックし[コピー]を選択してクリップボードにコピーします。
クリップボードにコピーしたホストIDをメモ帳などに貼り付けて保存しておきます。
インターネット接続環境にあるパソコンなどのデバイスでカスタマー ポータル(https://customer-portal.graebert.com)を開きます。
電子メールを入力して 『 次 』 をクリックします。
パスワードを入力して『 ログイン 』をクリックします。
『 製品 』 をクリックします。
「許諾キーを指定」欄にARESの許諾キーを入力し、『 許諾キーを検証 』 をクリックします。
『 製品をリストに追加 』 をクリックします。
※ 許諾キーは、1アカウントにつき1つの許諾キー のみの登録できます。1アカウントにつき2つ以上の許諾キーを登録したい場合は、「[組織]を使ったアクティベーション」の手順を行ってください。登録した製品名をクリックします。
『 オフライン使用としてアクティブ化 』 をクリックします。
はじめにお読みください の画面の内容を確認し、同意される場合は 『 同意 』 をクリックします。
ホストID欄に⑥で保存したホストIDを貼り付け、『 アクティベーション 』 をクリックします。
『 ライセンスファイルをダウンロード 』 をクリックして、ライセンスファイルをダウンロードします。
<ARES Commanderの場合>
<ARES Standardの場合>
※ ライセンスファイルは、『 製品 』からダウンロードすることも出来ます。
オフラインアクティベーションをおこなった製品をクリックします。
『 ライセンスファイルをダウンロード 』 をクリックすると、ライセンスファイルがダウンロードされます。ARES起動時に表示される画面において、『 インポート 』 をクリックします。
手順 17 でダウンロードしたライセンス ファイルを指定して 『 開く 』 をクリックします。
「オフライン ライセンスを使用しています。」 と表示され、オフライン アクティベーションが完了したことを確認し 『 閉じる 』 をクリックします。
...
インターネット接続環境にあるパソコンなどのデバイスでカスタマー ポータル(https://customer-portal.graebert.com)を開きます。
電子メールを入力して 『 次 』 をクリックします。
パスワードを入力して 『 ログイン 』 をクリックします。
『 製品 』をクリックします。
オフライン アクティベーションを行う製品をクリックします。
『 オフライン使用として再アクティベーション 』 をクリックします。
VersionがARES Commander 2022(または ARES Standard 2022)になっていることを確認して『 アクティベーション 』をクリックします。
<ARES Commanderの場合>
『 ライセンスファイルをダウンロード 』 をクリックして、ライセンスファイルをダウンロードします。
<ARES Standardの場合>
※ ライセンスファイルは、『 製品 』からダウンロードすることも出来ます。
オフライン使用として再アクティベーションをおこなった製品をクリックします。
『 ライセンスファイルをダウンロード 』 をクリックすると、ライセンスファイルがダウンロードされます。ARES起動時に表示される画面で 『 許諾キーをアクティブ化 』 をクリックします。
『 代わりのアクティベーション方式 』をクリックします。
『 オフライン アクティベーション 』 をクリックします。
ARES起動時に表示される画面において、『 インポート 』 をクリックします。
手順 8 でダウンロードしたライセンス ファイルを指定して 『 開く 』 をクリックします。
「オフライン ライセンスを使用しています。」 と表示され、オフライン アクティベーションが完了したことを確認し 『 閉じる 』 をクリックします。
6. 組織を使ったアクティベーション
このアクティベーションでは、管理者が社内の複数のライセンスの管理を一括で行うことができ、ARESをARESを使用するユーザーを招待して、どのユーザーにライセンスを割り当てるかを決めることができます。このアクティベーションでは、管理者が社内の複数のライセンスの管理を一括で行うことができ、ARESを使用するユーザーを招待して、どのユーザーにライセンスを割り当てるかを決めることができます。
このアクティベーションを行うためには 「組織」 を作成する必要があります。
...
6-6) ARES 2022でGraebertアカウントでログインする 【ユーザー】
6-1) 組織を作成する【管理者】
[組織]を利用するためには、[組織]を作成する必要があります。
[組織]は組織機能を管理するユーザーが作成します。
[組織]を作成したユーザーには、その組織の管理者権限が与えらます。
...
カスタマー ポータル(https://customer-portal.graebert.com)を開きます。
...
電子メールを入力して 『 次 』 をクリックします。
...
...
パスワードを入力して 『 ログイン 』 をクリックします。
...
...
画面右上にある ∨ をクリックして 『 登録した組織 』 をクリックします。
...
...
『 組織を作成 』をクリックします。
...
...
許諾キーを入力し 『 許諾キーを検証 』をクリックします。
...
...
表示されたウィンドウで 『 継続 』 をクリックします。
...
各項目に組織の情報を入力し 『 新しい組織を作成する 』をクリックします。
...
「組織が作成されました」 と表示されたことを確認します。
...
以下リンクの手順に従って組織の作成をおこなってください。
組織を作成する
6-2) 組織にユーザーを招待する【管理者】
※「管理スペース」の画面になっていないときは、画面右上にある ∨ をクリックして『 管理スペース 』 をクリックします。
...
組織の 『 ユーザー 』 タブをクリックします。
...
...
組織に追加するユーザーの電子メールアドレスを枠内に入力し 『 招待 』 をクリックします。
複数の電子メールアドレスを入力するときには、;(セミコロン)で区切って入力します。
...
招待したユーザーの名前が表示され 「 保留中 」 と表示されます。
まだGraebertアカウントを作成していないユーザーを招待した場合には、ユーザー名として電子メールアドレスが表示されます。
...
以下リンクの手順に従ってユーザーの招待をおこなってください。
組織にユーザーを招待する
6-3) 組織に参加する【ユーザー】
管理者が[組織]に参加するユーザーを招待すると、ユーザー宛に「組織:<組織名>へのご招待」という件名の電子メールが届きます。
メールを開き、本文内の確認リンクをクリックします。
カスタマー ポータルの画面が表示されます。
■ 既にGraebertアカウントを登録しているユーザーの場合
「組織への参加に成功しました」と表示されます。
■ まだGraebertアカウントを登録していないユーザーの場合
ユーザー情報を登録する画面が表示されますので、必要事項を入力し「利用規約とプライバシーポリシー」にチェックを入れて『 アカウントを作成 』をクリックします。
アカウントが作成され、「組織への参加に成功しました」 と表示されます。
これで組織への参加が完了です。
...
ARESの利用権限が割り当てられたユーザーは、以下の手順でARES 2022でGraebertアカウントでログインすることによりARESのライセンスを取得することができます。( すべてのコマンドを使用できる完全版となります。)
...
デクストップにある[ARES Commander 2022](または[ARES Standard 2022])アイコンをダブルクリックしてARESを起動します。
...
...
ARES 2020 起動時に表示される画面において 『 自分のGraebertアカウントでログイン 』をクリックします。
...
...
ブラウザーが起動します。
電子メールを入力して『 次 』をクリックします。
...
...
パスワードを入力し『 ログイン 』をクリックします。
...
ライセンスが取得できたことを確認して『 閉じる 』 をクリックします。
...
以下リンクの手順に従ってログインをおこなってください。
ARES でログインする
7. 電子メールアドレスがない場合のアクティベーション (匿名アクティベーション)
電子メールアドレスがなくGraebertアカウントを作成できない場合は、以下手順で匿名アクティベーションを行ってください。
ご注意!!
このアクティベーションを行うと、ARESを使用するパソコンを変更(「ARESを使用するパソコンを変更したいとき」 参照)することができません。
「通常のアクティベーション、オフライン環境でのアクティベーション、管理者が複数のライセンスを一括管理するアクティベーション」を行ったものを匿名アクティベーションに変更することはできません。匿名アクティベーションは 電子メールアドレスがない場合のみ 使用してください。
匿名アクティベーションを行うためには、インターネットへの接続が必要です。
...